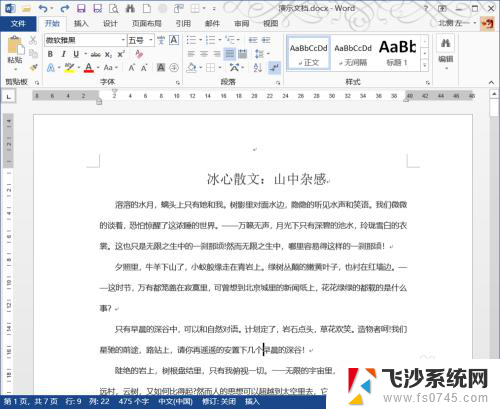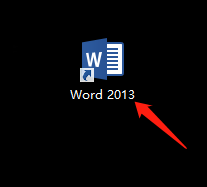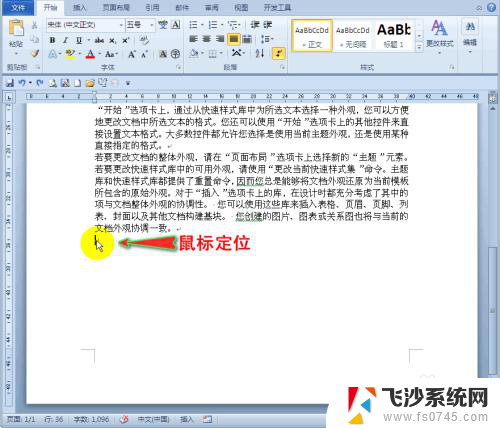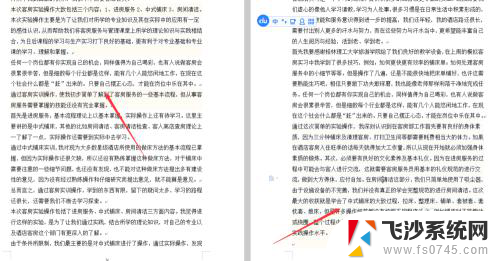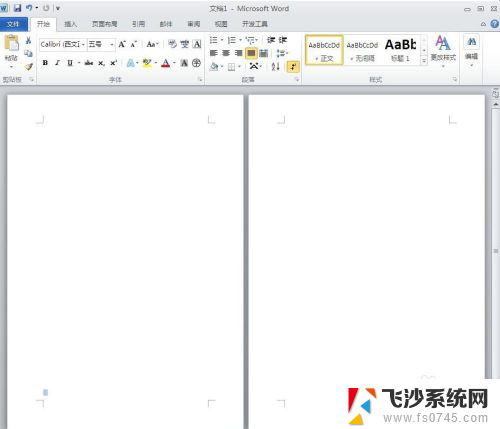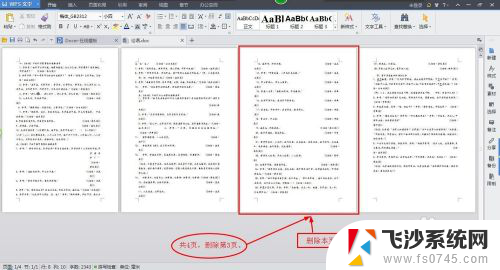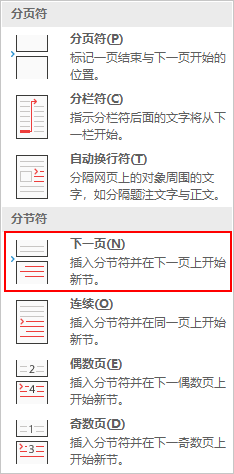word文档怎么页面设置 Word页面设置技巧
在使用Word进行文档编辑时,页面设置是非常重要的一项技巧,通过合理的页面设置,可以使文档看起来更加整洁、美观,也可以提高文档的可读性和专业性。在Word中,我们可以通过设置页面的大小、边距、页眉页脚等来实现页面设置,以满足不同需求。合理的页面设置可以使文档更加易于编辑和阅读,提高工作效率。掌握Word页面设置技巧是非常重要的一项技能。
操作方法:
1.首先我们打开Word软件,为了方便演示。我们新建一个word文档,然后在文档中输入对应的内容,如下图所示。
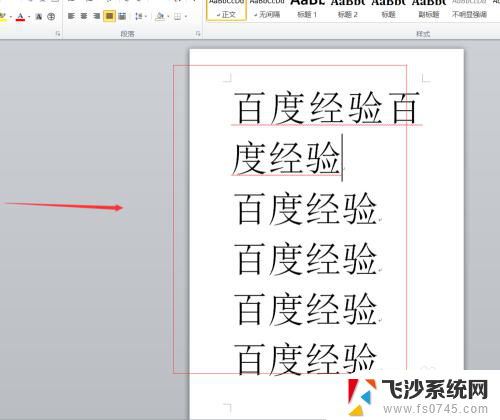
2.之后我们点击上方的页面布局-页边距-自定义边距,即可进入页面设置界面,如下图所示。
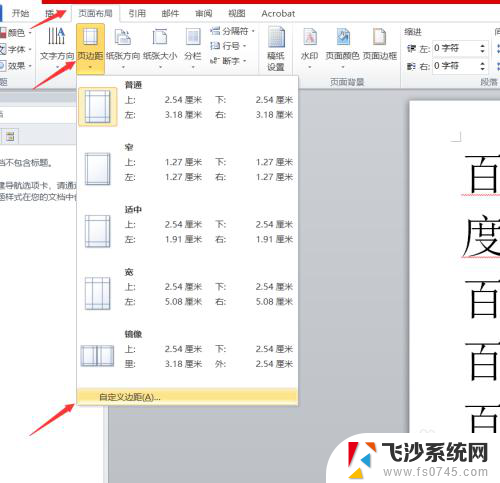
3.进入页面设置之后,我们可以看到页面设置主要包括页边距,纸张,版式等。首先为大家讲解设置页边距,页边距主要是对打印区域的上下左右边距进行一个设置。如下图所示。
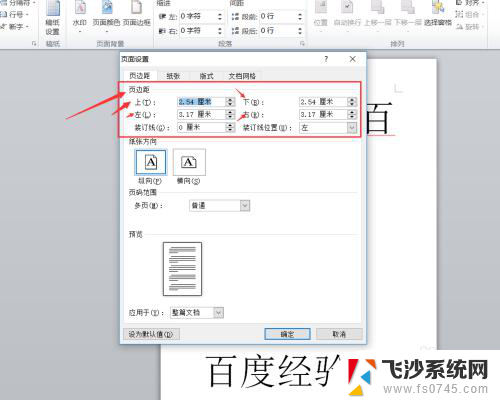
4.然后我们继续进行页边距设置,设置纸张的方向和页码范围。一般纸张方向为纵向,页码范围一般是为普通,也可以选择对称页边距,如下图所示
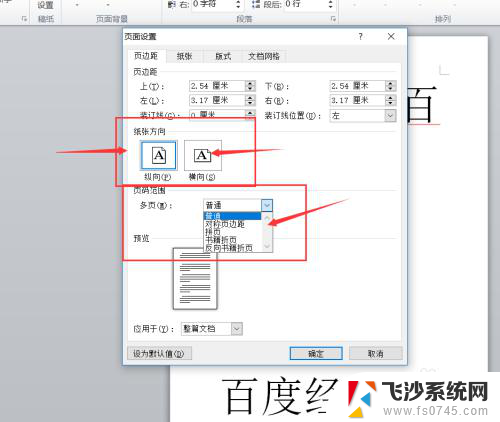
5.接着我们设置纸张,纸张的大小一般为a4纸,也可以使用信纸和a3纸,这个根据需要来进行选择,如下图所示。
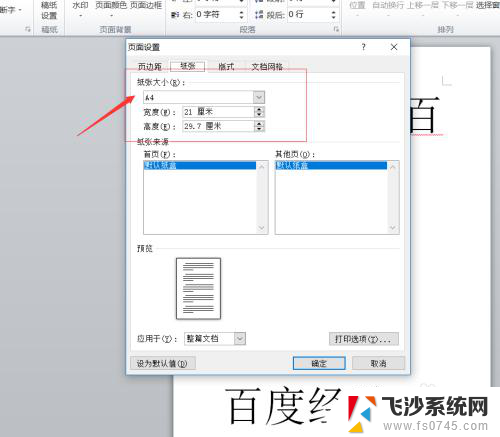
6.再接着我们设置版式,版式主要设置节的起始位置,也可以对页眉页脚进行设置。设置奇偶页不同,或者首页不同,为奇偶页设置不同的页边距也是可以的,如下图所示。
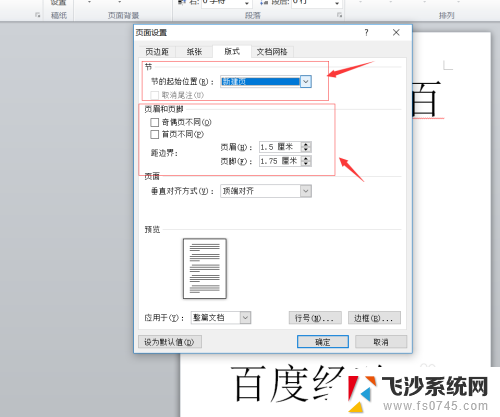
7.最后到我们都设置完成之后,我们点击预览。就可以看到预览的效果,如果确定无误之后,我们点击确定即可,这样整个设置就完成了,如下图所示。
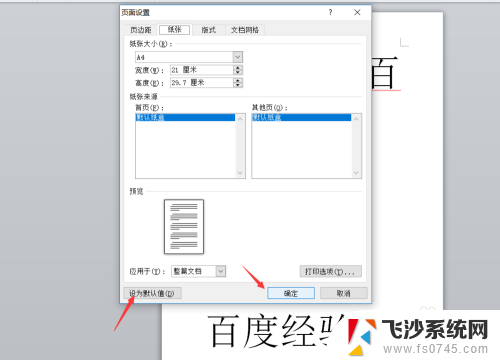
8.好了,今天的word文档怎么页面设置教程就为大家介绍到这里,希望对大家有所帮助,祝大家工作顺利!
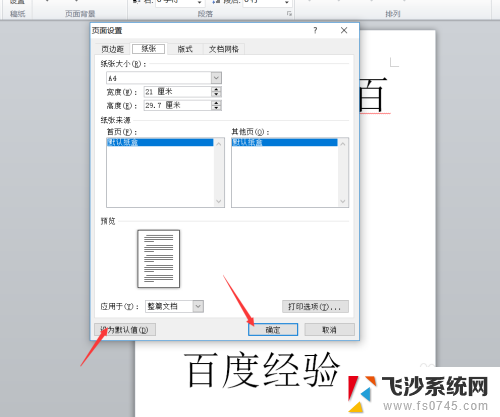
以上就是word文档页面设置的全部内容,如果你遇到相同问题,可以参考本文介绍的步骤进行修复,希望对大家有所帮助。