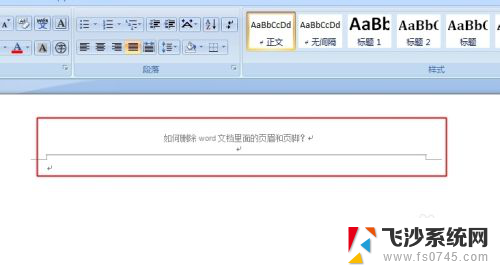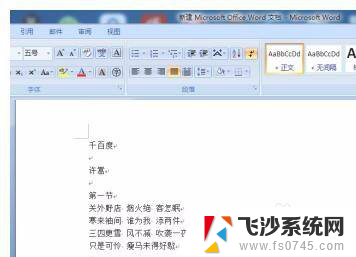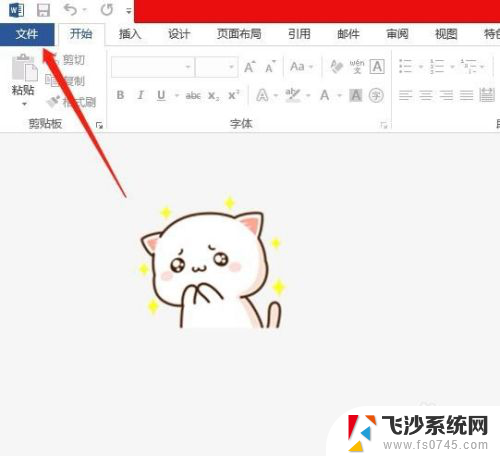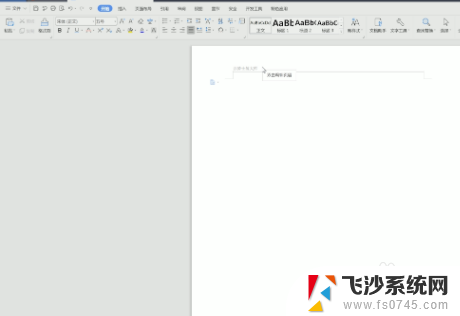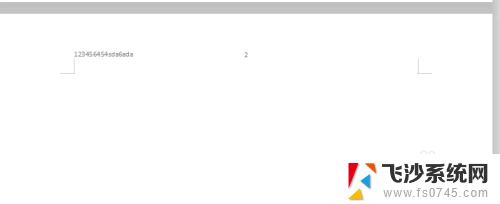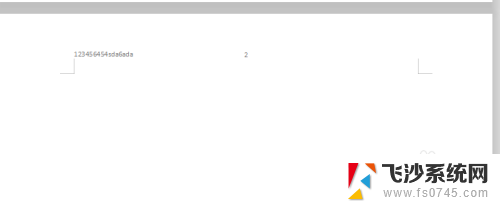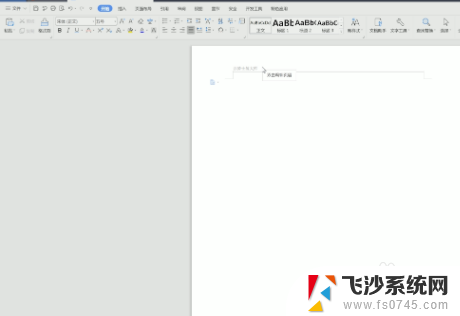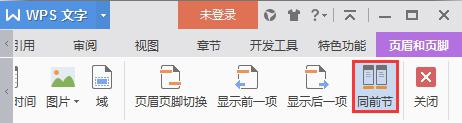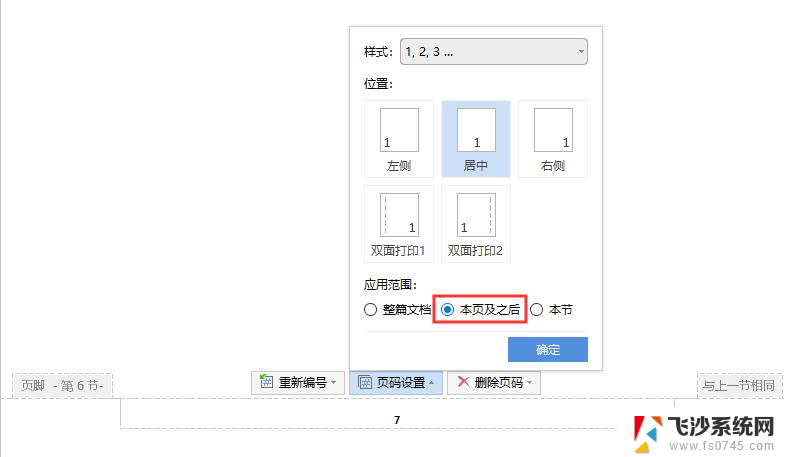word文档的页眉页脚怎么设置 Word如何设置页眉页脚格式
word文档的页眉页脚怎么设置,在使用Word进行文档编辑时,设置页眉页脚格式是一个常见的需求,通过设置页眉页脚,我们可以在文档的每一页上方或下方添加一些必要的信息,如标题、作者、页码等。在Word中,设置页眉页脚格式非常简单,只需点击页面布局选项卡中的页眉和页脚按钮,即可进入相应设置界面。在这里我们可以选择不同的页眉页脚样式,也可以自定义所需的内容和格式。同时Word还提供了一些常用的功能,如页码设置、奇偶页不同设置等,让我们可以根据具体需求灵活调整页眉页脚的格式。通过合理设置页眉页脚格式,我们可以使文档更加规范、易读,提高文档的整体质量和专业性。
方法如下:
1.论文中常见的页眉要求:
。封面与标题页不需要添加页眉和页码
。从摘要部分开始出现页眉,奇数页页眉为:XX大学XX学位毕业论文,偶数页页眉。为:论文的标题
。页眉,宋体、五号字、居中排布
2.论文中常见的页码的格式要求:
。封面、标题页不设置页码
。摘要、目录采用希腊字母Ⅰ、Ⅱ、Ⅲ...排列
。正文采用阿拉伯数字1、2、3...排列
。页码位于页脚,宋体、五号字、居中排布
需要用到的功能:【布局】-【分隔符】下面的【分节符-下一页】:
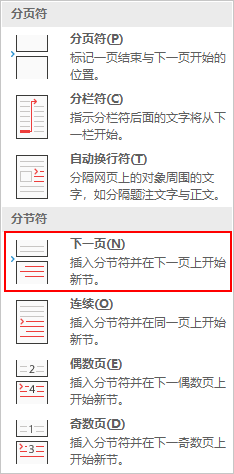
3.以及【页眉和页脚】选项卡下的【链接到前一节】功能:
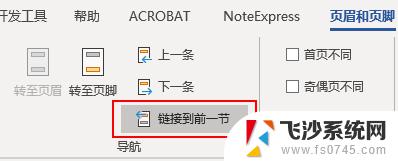
4.❶ 为文档分节
按照页码的格式要求,我们需要对文档进行节的划分:
。第一节:封面+标题
。第二节:摘要+目录
。第三节:正文+鸣谢+参考文献
将鼠标光标放置在上一部分的文档末尾,点击【布局】-【分隔符】-【下一页】,即可以完成分节符的插入。
完成分节之后,我们双击页眉/页脚的空白位置进入到页眉页脚编辑状态。就会发现,页眉页脚后出现了第1节、第2节、第3节的字样,这样就说明文档已经成功分节啦。
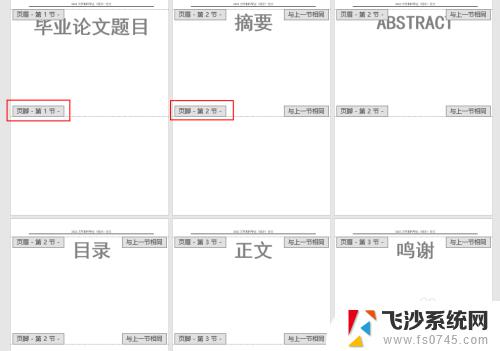
5.❷ 取消不同节的链接关系
完成分节后,第2节和第3节的页眉页脚的最右侧,都有一个【与上一节相同】的标志:

6.这就是为什么即使分完节之后添加页眉或者页脚,所有节都会同时变化的原因。此时我们就需要将不同节的页眉页脚链接关系取消掉。
断开页眉的链接关系:因为只有第一节不需要设置页眉,所以。我们只需要把鼠标光标放置在第2节的页眉处,取消勾选【页眉和页脚】下的【链接到前一节】即可。
断开页脚的链接关系:第2节与第3节也需要单独设置页码,所以需要将第2节和第3节的页脚取消【链接到前一节】。
7.❸ 奇偶页页眉的设置
因为页眉奇偶页的内容有所不同,所以。我们需要在【页眉和页脚】中,勾选【奇偶页不同】。
然后在第2节的奇数页页眉处输入:XX大学XX学位毕业论文,并调整格式。
然后在第2节的偶数页页眉处输入:论文标题。
这样就完成了论文第2节与第3节,奇偶页页眉的制作。
8.❹ 多重页码格式的设置
与页眉相比,奇偶页页码的设置就会稍显复杂一些。因为既需要为不同节设置不一样的页码格式,又要分别给奇数页和偶数页各设置一遍。
第2节页码的设置操作如下:
我们将光标定位到第2节的奇数页页脚,选择插入【页码】-【页面底端】-【普通数字2】,完成页码的插入;
然后再点击【页码】-【设置页码格式】,把页码编号格式按照下图设置,然后调整字体,字号:
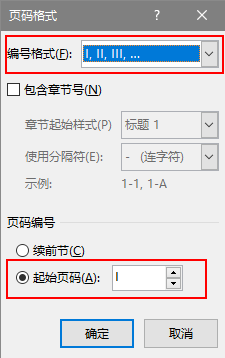
9.接着,我们将光标定位到第2节的偶数页页脚。
按照奇数页页码设置的步骤和参数进行一次页码设置。
第3节页码的设置操作如下:
将光标定位到第3节的奇数页页脚,点击【页码】-【页面底端】-【普通数字2】,完成页码的插入;
然后点击【页码】-【设置页码格式】,按照下图设置,然后选中页码调整字体字号:
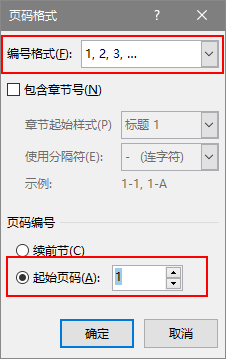
10.接着将光标定位到第3节的偶数页页脚,重复奇数页的页码设置步骤和参数进行设置。
完成了以上的操作,你就能得到一份封面与标题没有页眉页脚,奇数页与偶数页页眉不同,摘要目录与正文内容页码格式不同的论文文档啦!
以上是有关于Word文档设置页眉页脚的全部内容,希望出现相同情况的用户可以按照本文所述的方法解决问题。