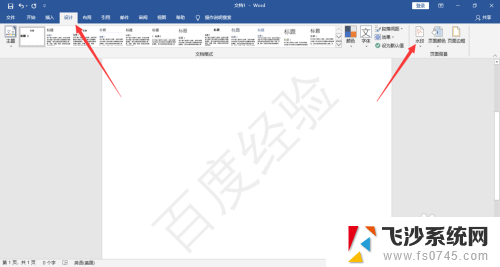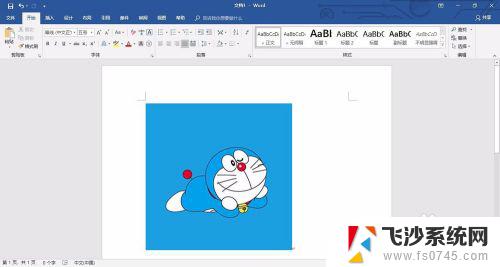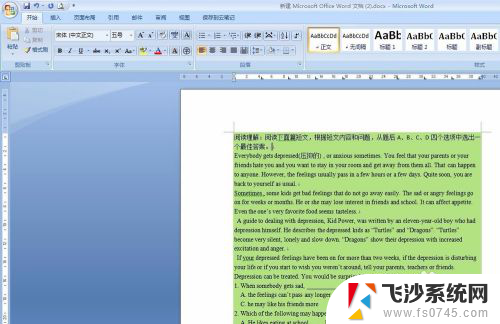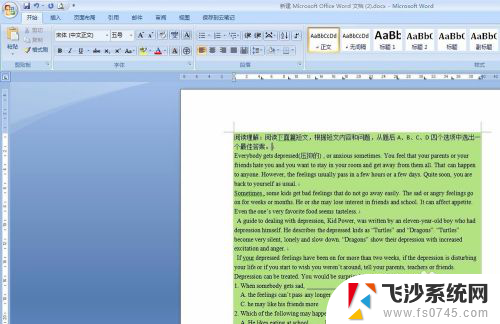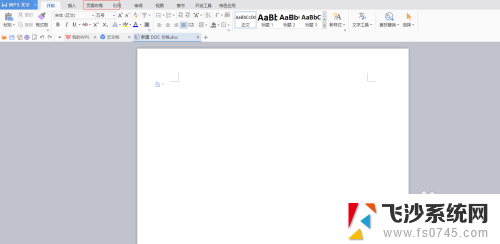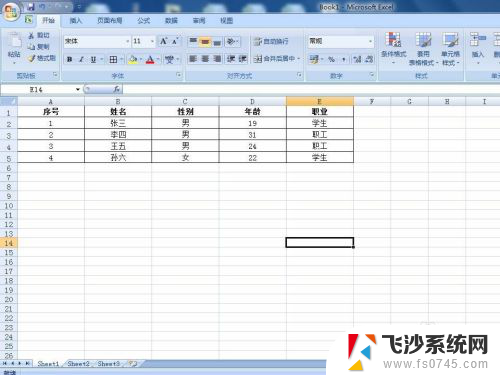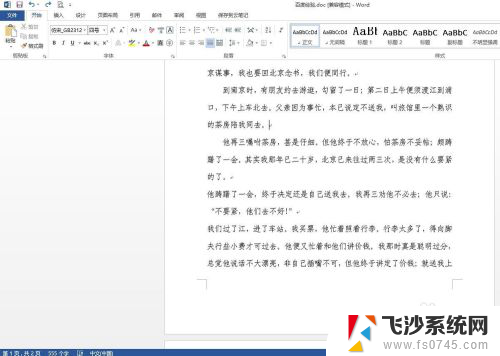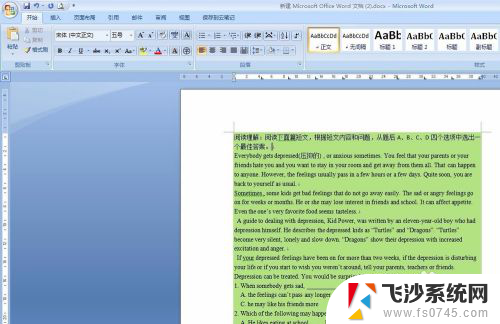word文档页面背景怎么去掉 word页面背景清除方法
更新时间:2024-02-20 17:03:55作者:xtang
在使用Word编辑文档时,有时候我们可能会遇到需要去掉页面背景的情况,无论是为了更好地突出文本内容,还是为了满足特定的排版需求,清除Word页面背景是一个常见的操作。该如何去掉Word页面背景呢?下面将介绍几种简单易行的方法,帮助你轻松实现这一目标。无论你是新手还是有一定的Word使用经验,相信这些方法都能为你提供实用的帮助。
具体步骤:
1.我们先看下文档有背景的情况下,可以看出里面是有很浅的背景色。
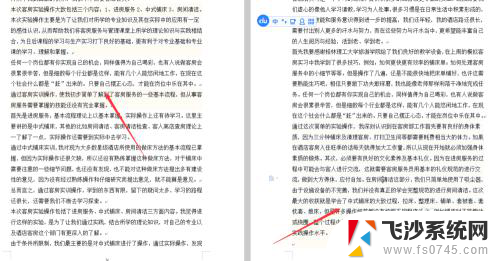
2.首先我们点击页面布局,如下图所示,也就是在开始的的右边第三个。
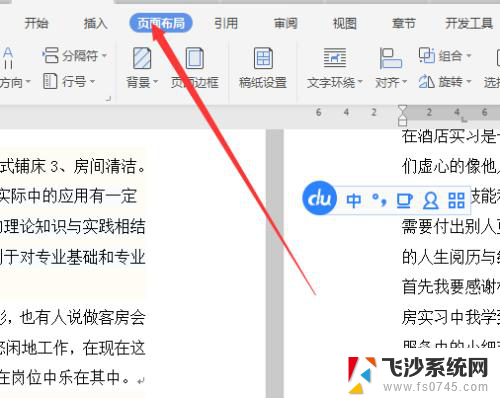
3.在页面布局的功能下又分为页面边框,同样也是如下图所示。
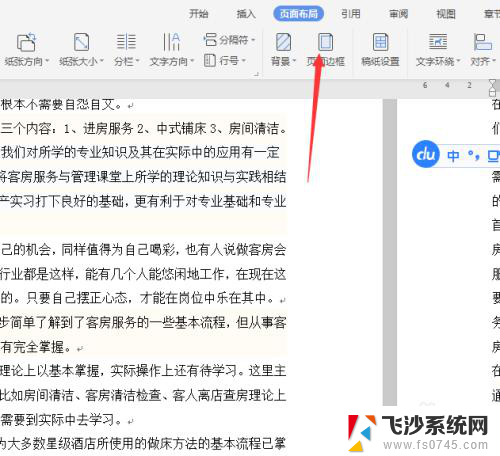
4.页面边框再选择最右边一个底纹设置,这个底纹设置你点击时就可以选择。
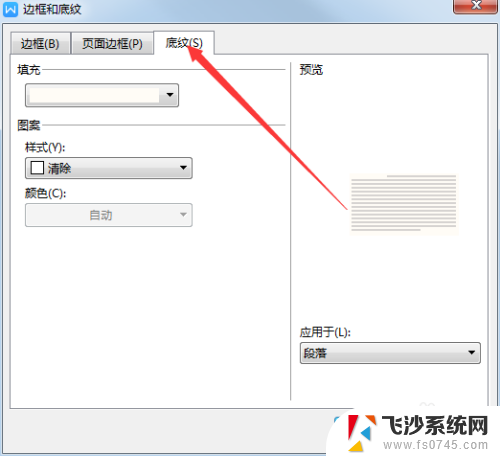
5.填充设置选择没有颜色,在最下方就是了
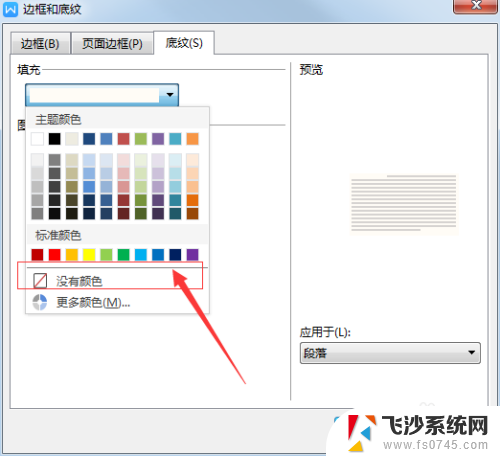
6.在图案样式里面选择清除即可。
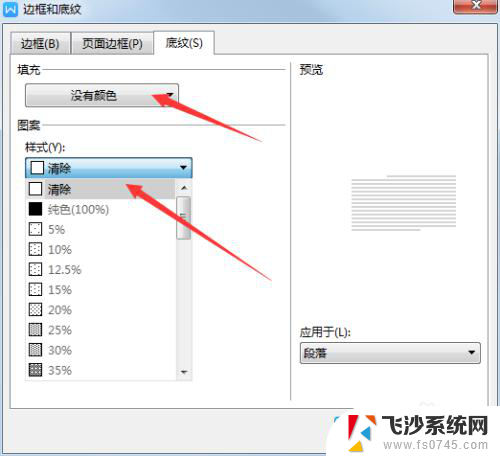
7.最后我们看下成果,这里要记得一个事情就是你要选择你需要清除背景色的地方。不选择是不清除的。
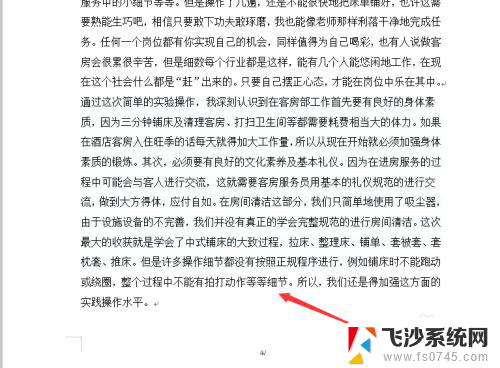
以上就是如何去掉word文档页面背景的全部内容,如果你遇到了这种问题,可以根据以上方法来解决,希望对大家有所帮助。