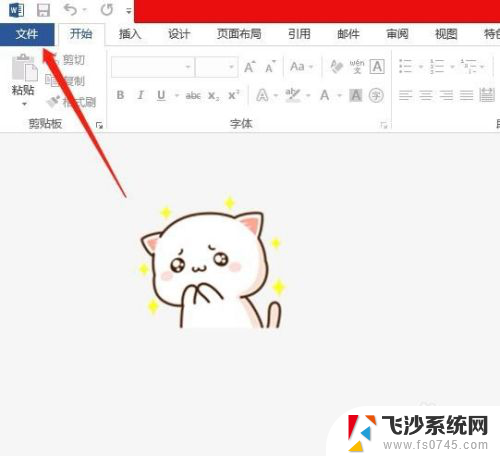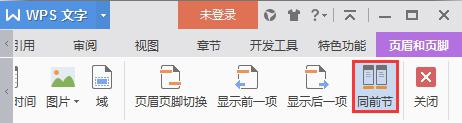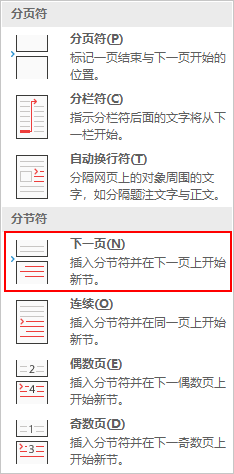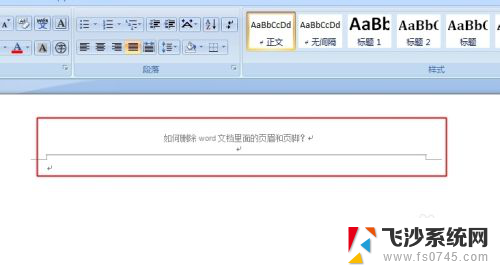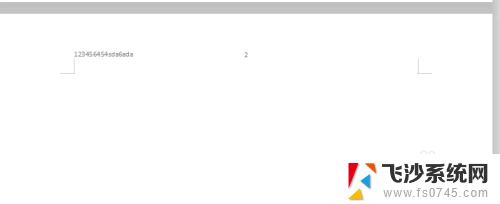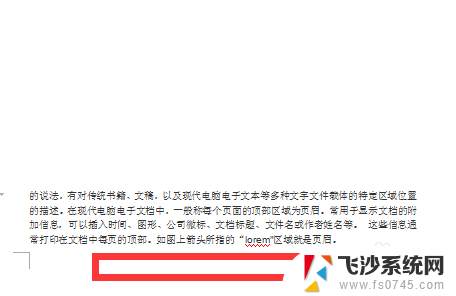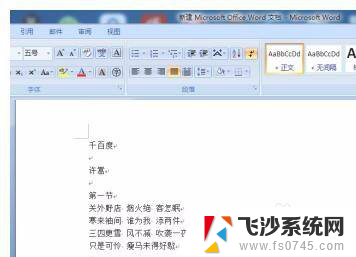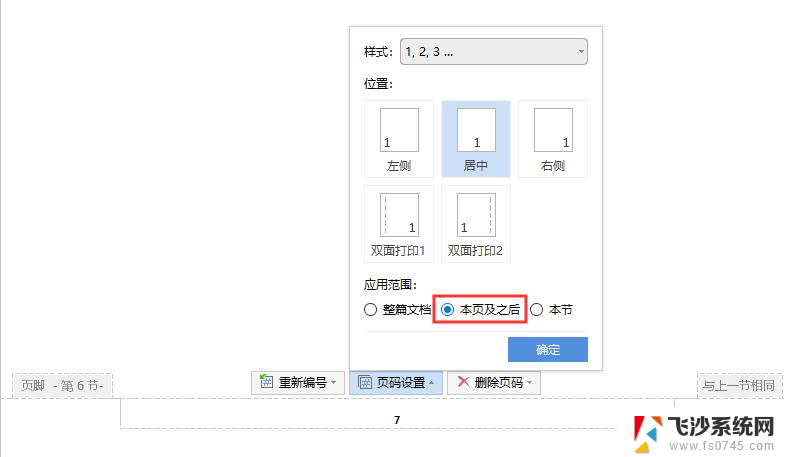word文档页脚怎么设置每页都不一样 Word怎么设置每页页脚不同
在使用Word文档进行编辑和排版时,设置每页页脚不同是一种常见的需求,通过Word的功能,我们可以很方便地实现这一目标。在编辑文档过程中,有时候我们希望在不同的页面显示不同的页脚内容,以便更好地区分各个部分或章节。Word提供了灵活的页脚设置功能,让我们可以轻松地实现这一要求。接下来我们将介绍如何在Word文档中设置每页页脚不同的方法,让您在编辑文档时更加方便快捷。
具体步骤:
1.新建或者打开一个有多页内容的Word文档
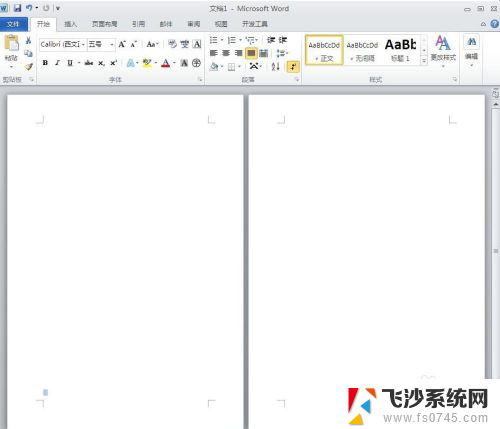
2.找到菜单栏中的“插入”单击
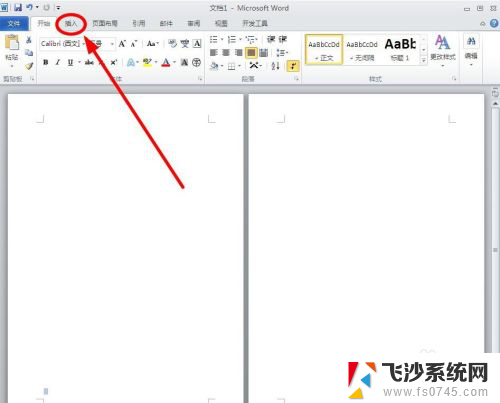
3.在插入内容中选择“页脚”单击,在下拉菜单中选择一种页脚类型
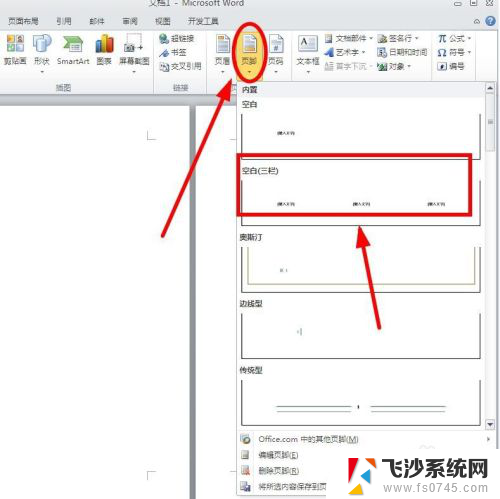
4.我们会发现,现有的两页有一模一样的页脚,都是页码“1”
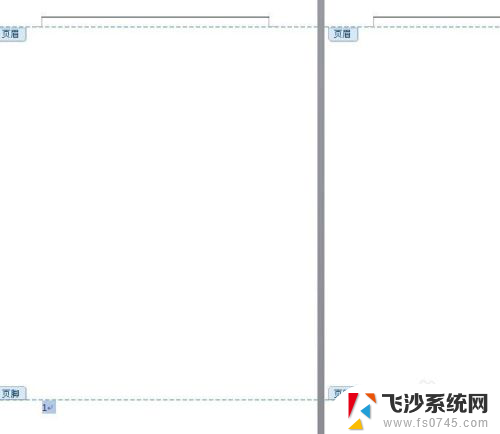
5.我们把光标放在第一页末尾或者第二页开始的位置,在功能菜单中选择“页面布局”。单击其下的“分隔符”
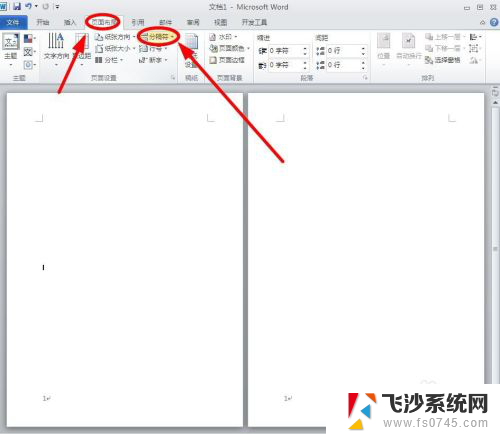
6.在下拉菜单中选择单击“下一页”,在第一页末尾会出现一个分节符号
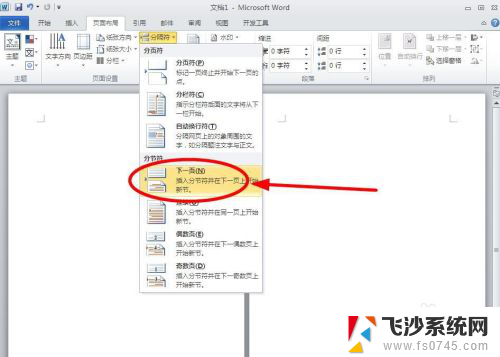
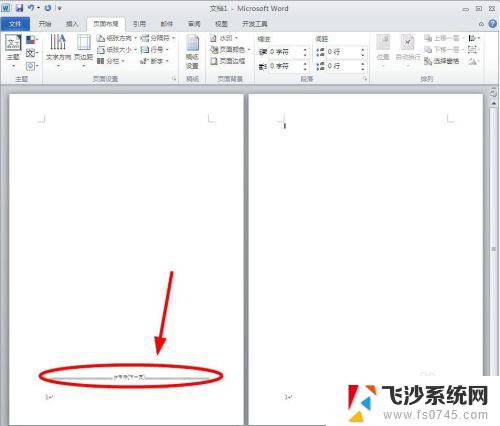
7.现在我们双击第二页的页脚,进入页脚编辑状态。在菜单栏“导航”选项组中,“连接到前一条页眉”选项呈现黄色,表示已经被选中。我们单击该选项,不选该功能
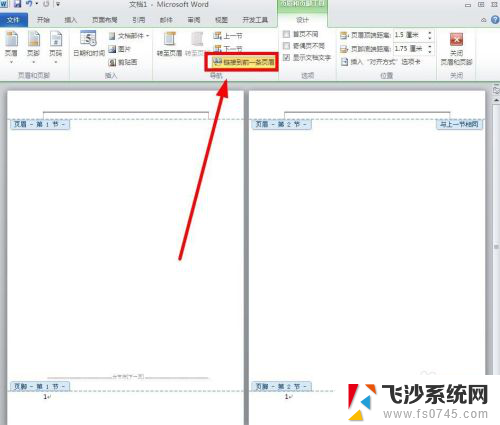
8.当“连接到前一条页眉”选项变成灰色,我们在编辑第二页的页脚。就会发现和第一页页脚已经没有关系,可以呈现不同内容了
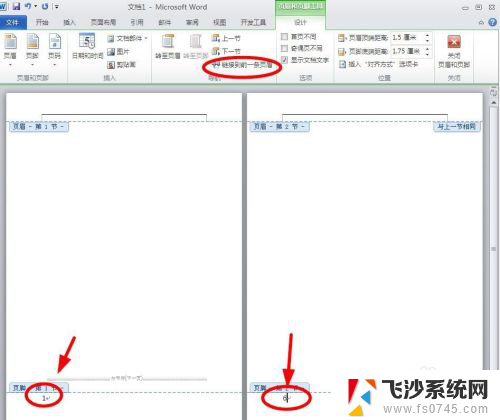
以上是如何设置每一页不同的Word文档页脚的全部内容,如果你也遇到了同样的情况,请参照以上方法进行处理,希望对大家有所帮助。