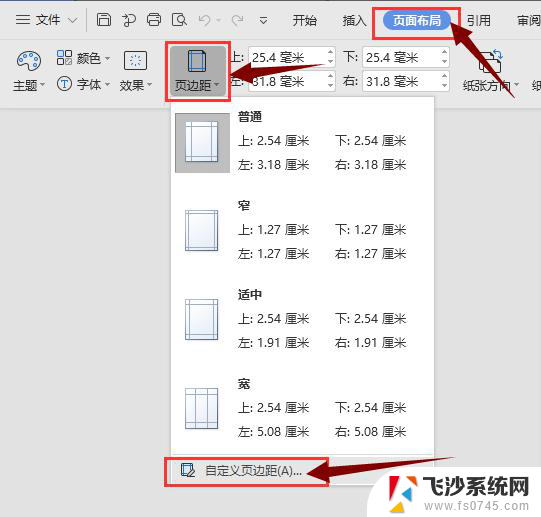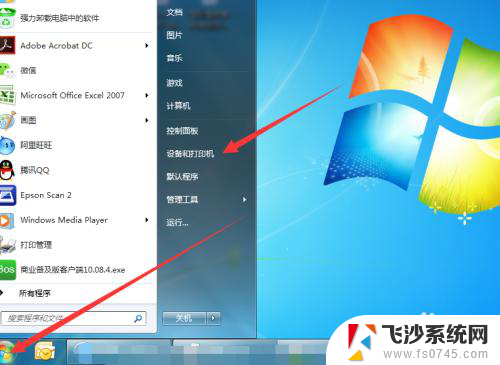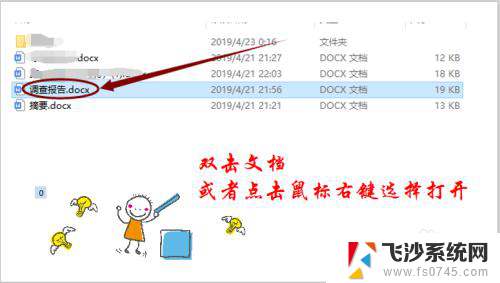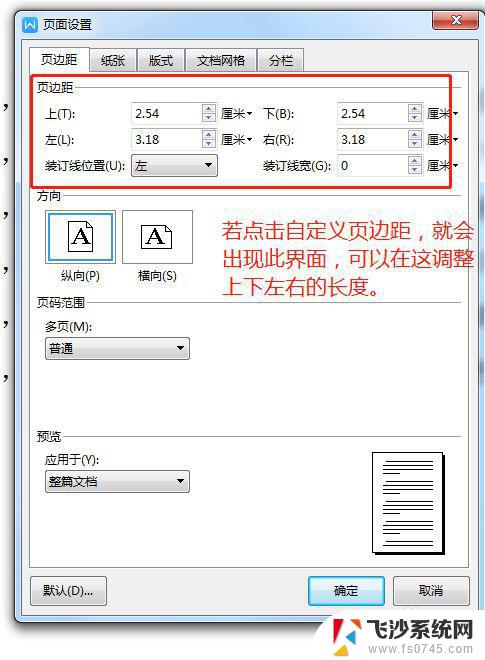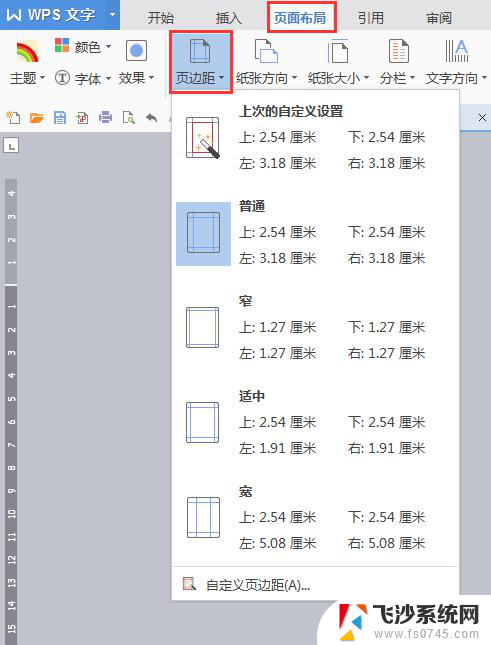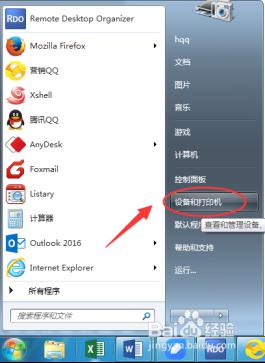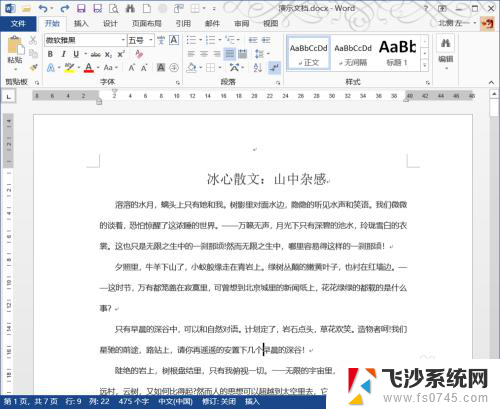双面打印页边距怎么设置 Word双面打印对称页边距设置技巧
更新时间:2024-04-04 15:08:15作者:xtyang
在进行双面打印时,对称的页边距设置是非常重要的,在Word软件中,我们可以通过一些技巧来设置双面打印的页边距,以确保打印效果更加美观和准确。通过调整左右页边距的大小,可以使得正反面打印内容在纸张上的位置更加对称,避免出现内容偏移或错位的情况。在进行双面打印时,合理设置页边距是至关重要的。
具体方法:
1.打开Word文档
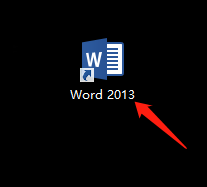
2.在文档里输入资料
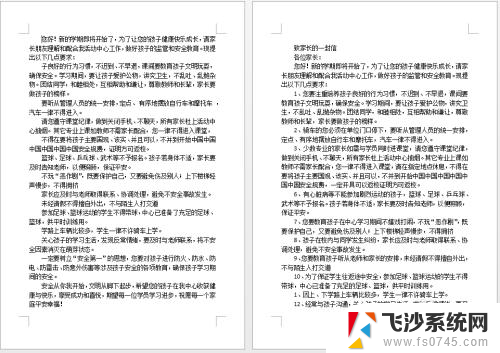
3.把光标放在文档的任意处,点击页面布局——页面设置右下角的对话框启动器。
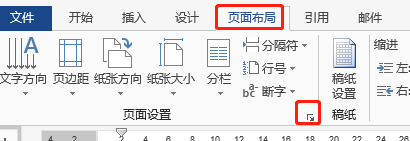
4.弹出的页面设置对话框中,点击页边距。在多页的下拉框里选择对称页边距,
再设置内侧与外侧不一样的宽度。
点击确定。
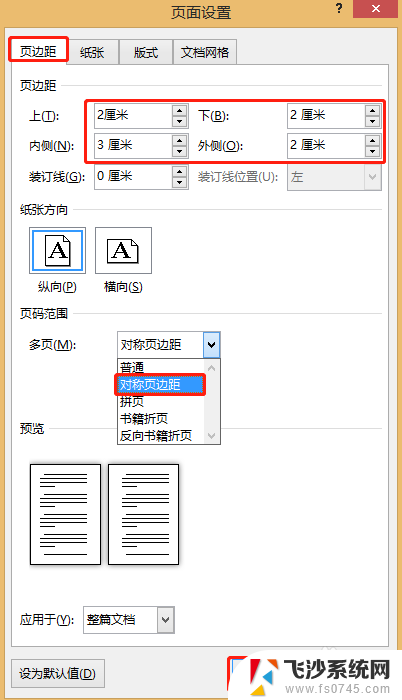
5.设置完成。这样的设置就方便双面打印的装订了。
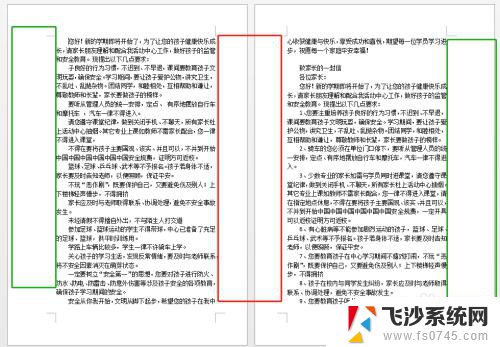
以上就是设置双面打印页边距的全部内容,有需要的用户可以按照以上步骤进行操作,希望对大家有所帮助。