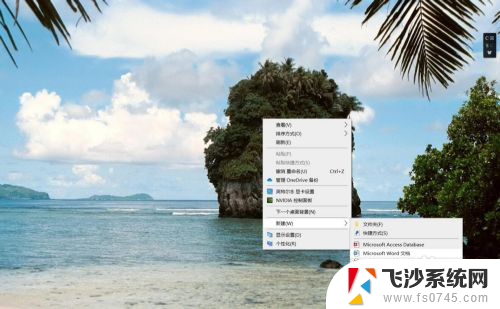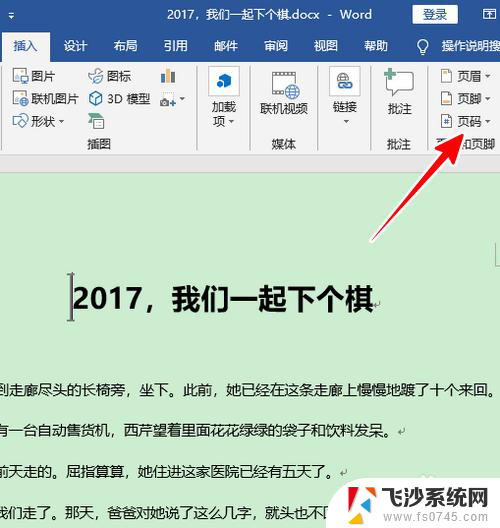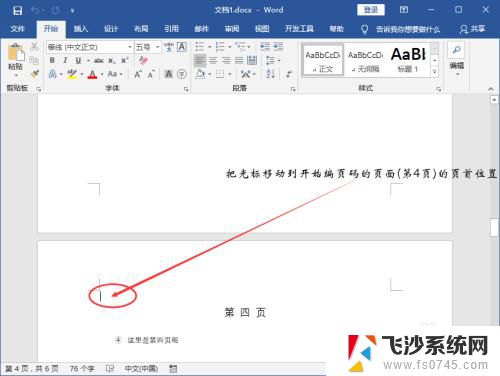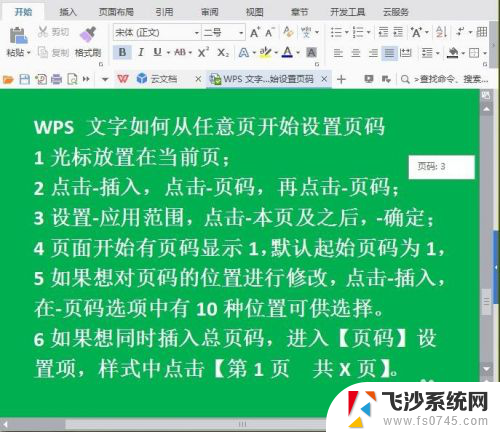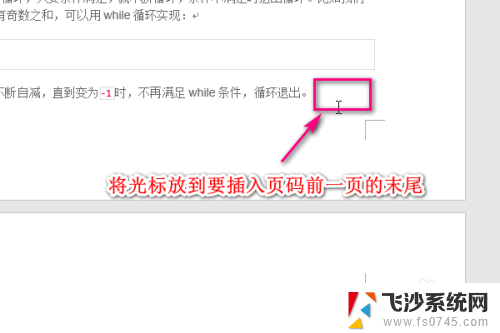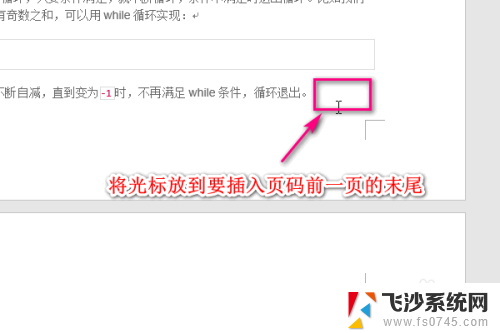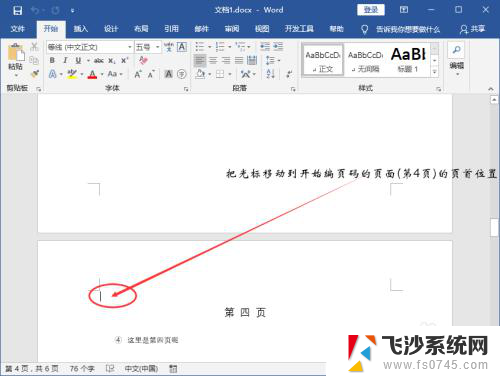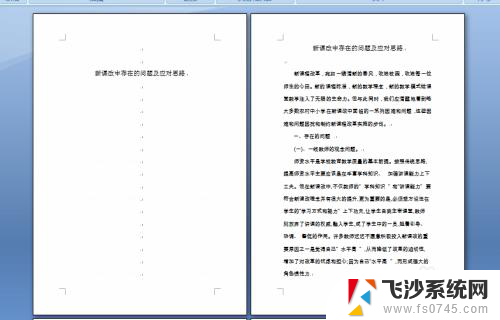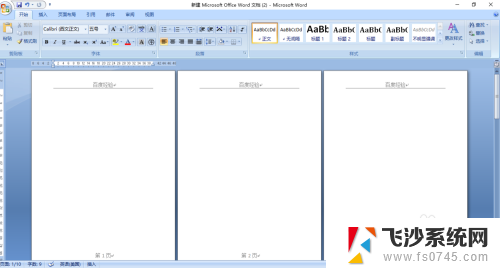word文档页码从第三页开始怎么设置 word设置页码从第三页开始的方法
更新时间:2024-03-02 13:45:31作者:xtliu
在使用Microsoft Word编辑文档时,我们经常需要设置页码,以便更好地组织和管理内容,在某些情况下,我们希望从第三页开始设置页码,而不是从第一页开始。如何实现这个要求呢?在Word中,有一个简单的方法可以帮助我们实现这个目标。我们只需要在文档的第三页后插入一个分节符,然后在分节符后设置开始页码即可。通过这种方式,我们可以轻松地设置页码从第三页开始,以满足我们的需求。这种方法简单实用,可以帮助我们更好地控制文档的页码显示。
具体步骤:
1.在电脑桌面空白处新建Word文档,并打开。

2.选择文档第二页,在工具栏找到布局。
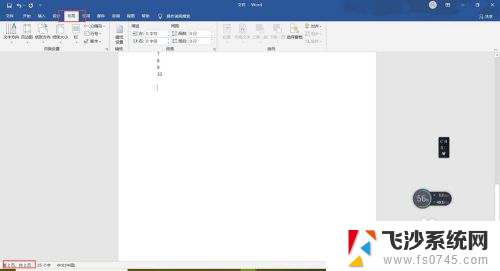
3.在工具栏布局下,选择分隔符-分节符-下一页。
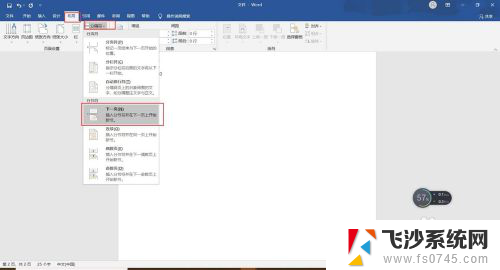
4.在第三页内,选择工具栏插入-页码-页面底端-普通数字2。
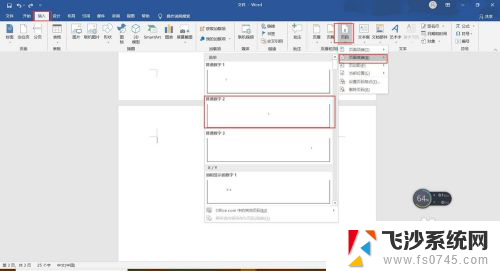
5.在设计状态下-选择页码。
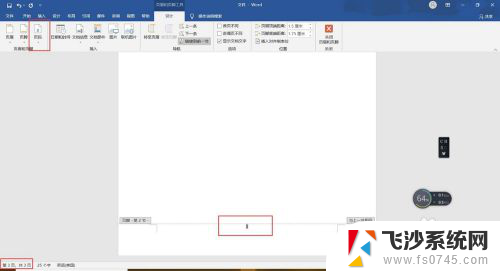
6.页码-设置页码格式。
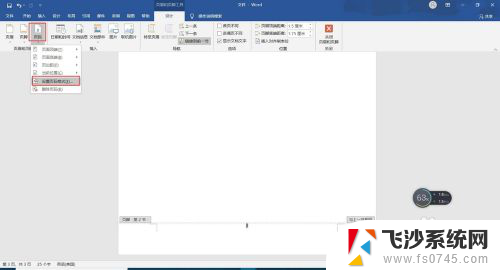
7.页码格式-页码编号-起始页码改为1,关闭。
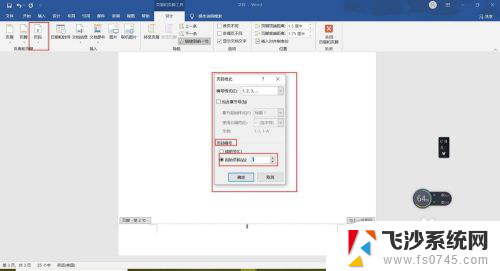
以上就是设置word文档从第三页开始显示页码的全部内容,希望这些步骤对需要的用户有所帮助。