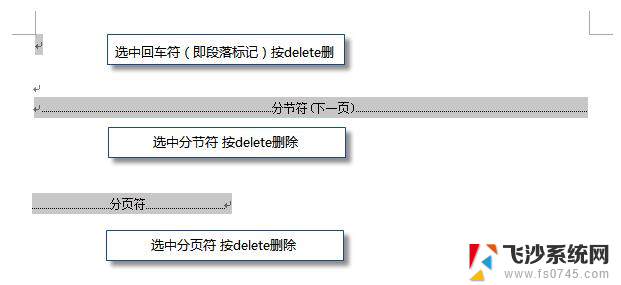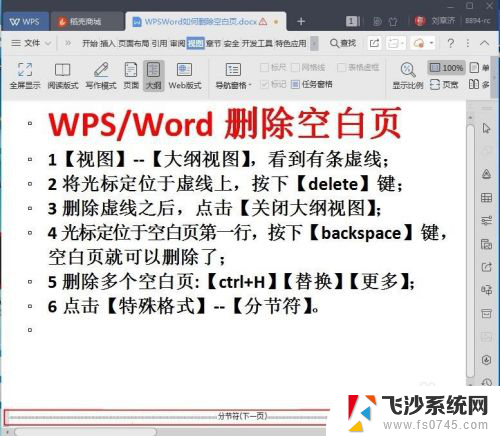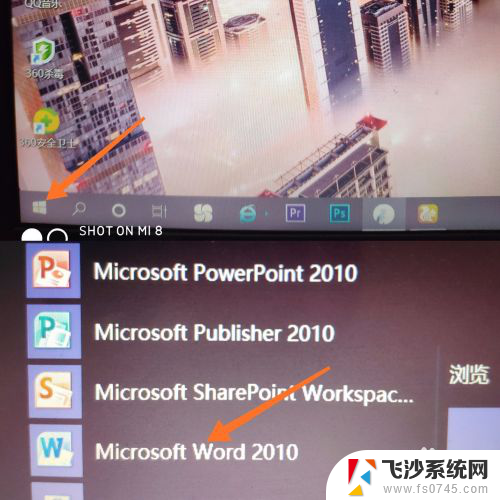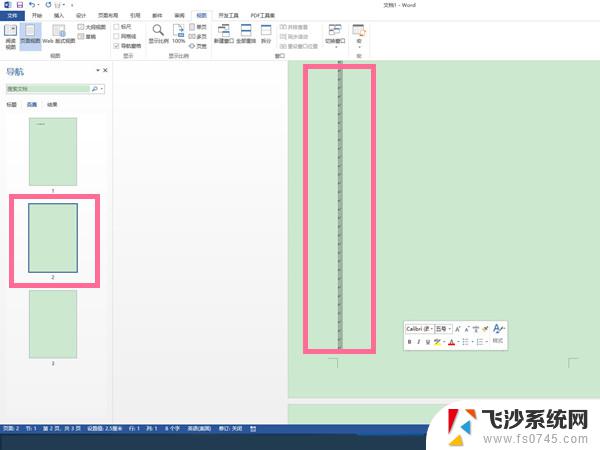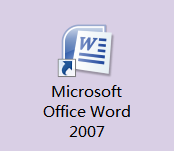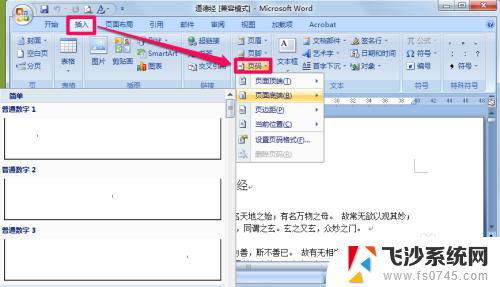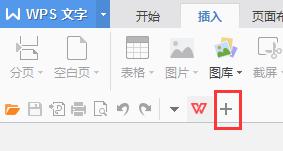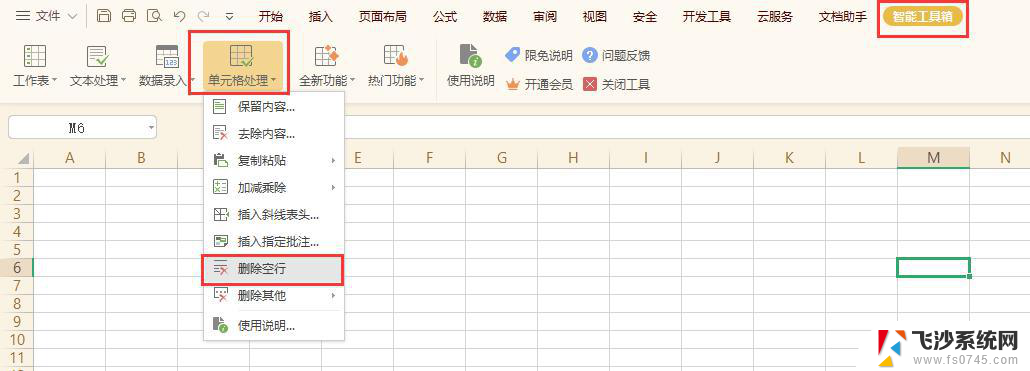文档添加空白页 Word文档中快速加入空白页的技巧
在使用Word文档编辑时,有时候需要在文档中插入空白页以便于排版和分隔内容,快速加入空白页的技巧可以帮助我们高效地完成这一操作。通过简单的几步操作,我们就可以轻松在需要的位置插入空白页,使文档内容更加清晰和有序。让我们一起来了解一下如何在Word文档中快速添加空白页吧!
步骤如下:
1.方法一(常规法)
打开word文档,我们先将鼠标定位在文档最后一行内容的下方。如图所示:
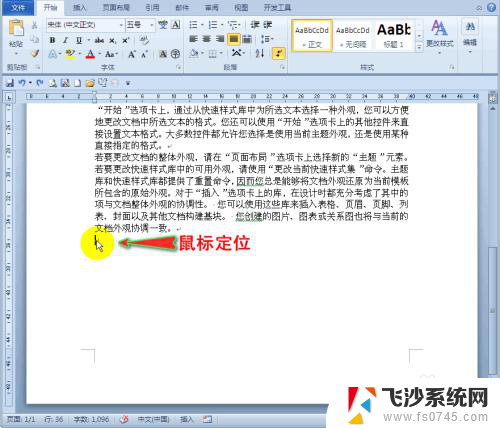
2.接着我们连续点击键盘上的“Enter”键,直至文档中出现空白页。这样文档中就添加了空白页,如果一直点击回车键,即可以添加很多空白页。如图所示:
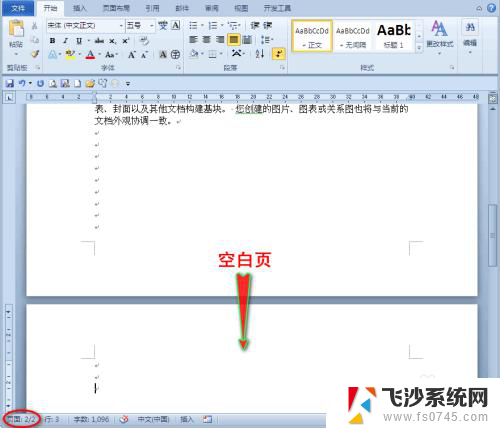
3.方法二(插入法)
我们依旧将鼠标定位在文档最后一行内容下方,再单击主菜单中的“插入”选项。如图所示:
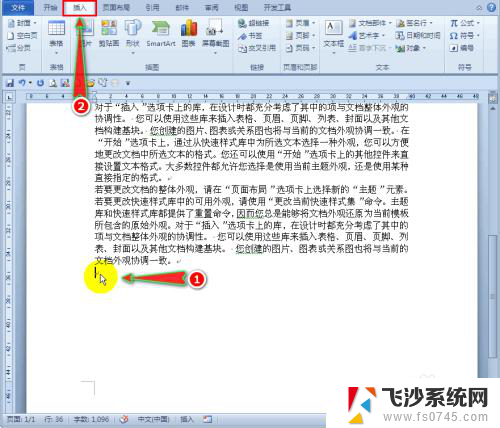
4.随后我们在“插入”选项的子菜单“页”组中单击“空白页”子项,这样文档内容下方就出现了空白页。如图所示:


5.方法三(快捷键法)
首先我们将鼠标定位在文档内容最末处,再单击键盘上的“Ctrl+Enter”键。即可在文档中添加空白页。如图所示:
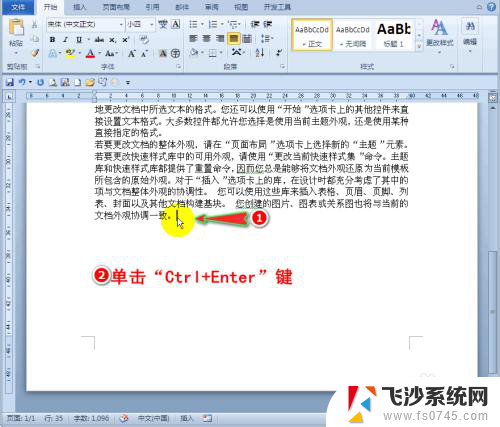
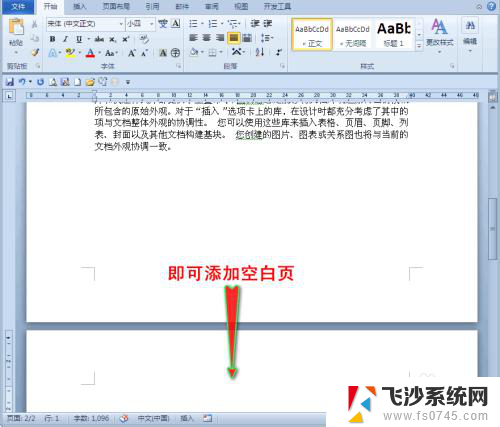
6.如果想多添加几张空白页,我们还是单击“Ctrl+Enter”键。想添加几张空白页就点击几次组合键即可。如图所示:
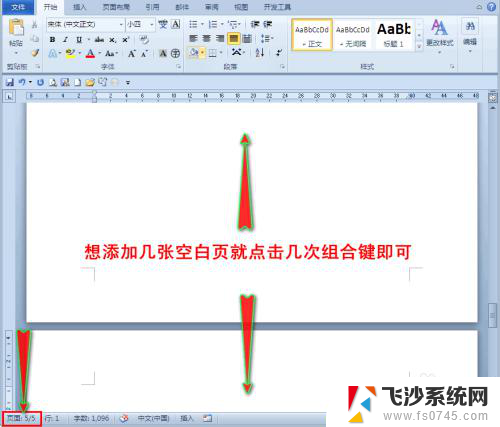
以上就是添加空白页的全部内容,如果遇到这种情况,可以按照以上操作来解决,非常简单快速,一步到位。