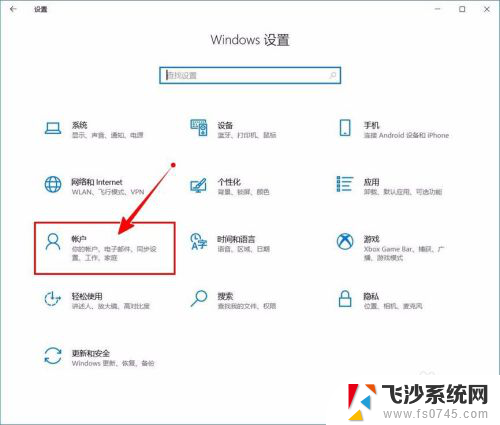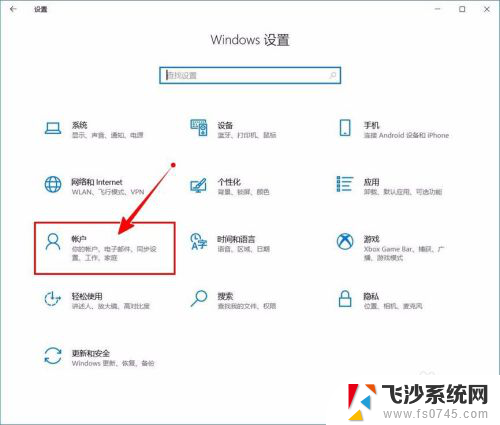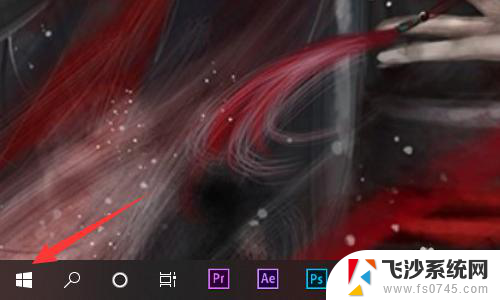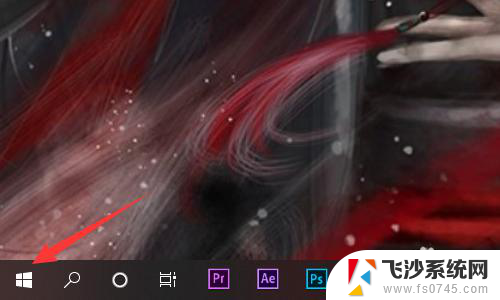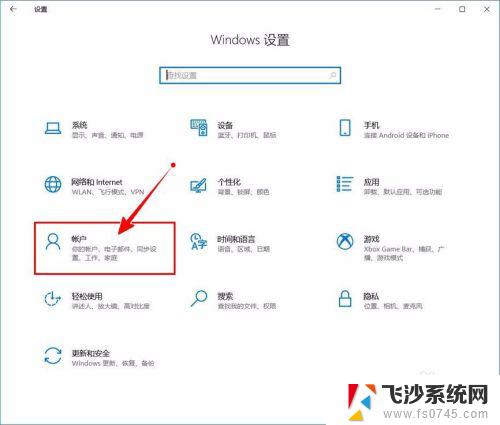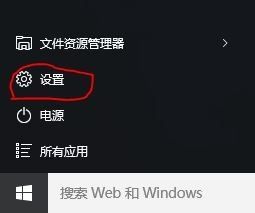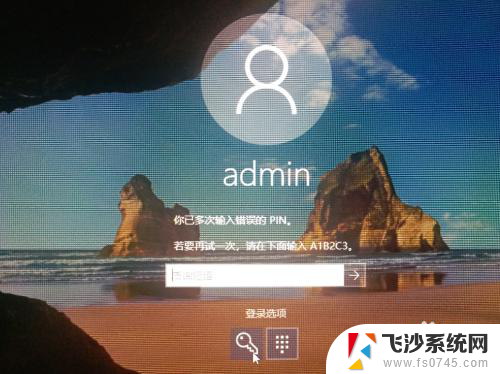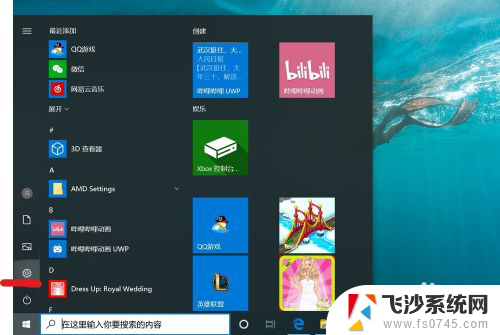笔记本怎么取消pin开机密码 win10如何取消pin码
更新时间:2024-07-24 14:58:59作者:xtang
在使用笔记本电脑时,有时候我们会设置PIN码作为开机密码来保护个人隐私和数据安全,有些用户可能觉得PIN码过于繁琐或者不方便,想要取消这一设置。在Windows 10系统下,取消PIN码开机密码的方法是什么呢?接下来我们将介绍如何在Win10系统中轻松取消PIN码开机密码,让您的使用更加便捷和高效。
操作方法:
1.要想取消PIN码,第一步当然是找到设置界面啦!首先点击屏幕左下角的“开始”,在开始界面点击“设置”小图标。
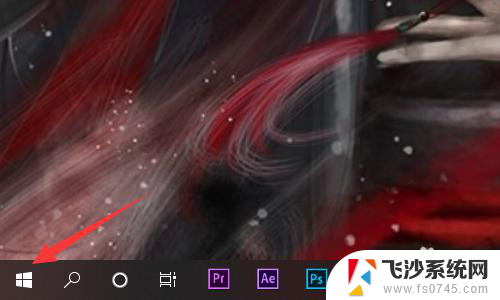
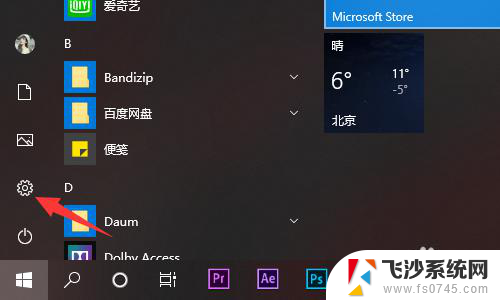
2.PIN是个人账户密码,所以进入设置界面后。需要下拉界面找到左侧的“账户”选项。
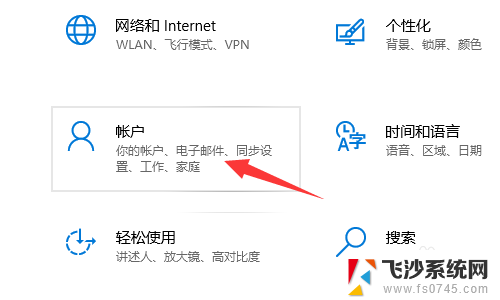
3.在账户界面左侧有一排选择,大多数人都把PIN当做开机密码。所以当然要选择“登录选项”啦!
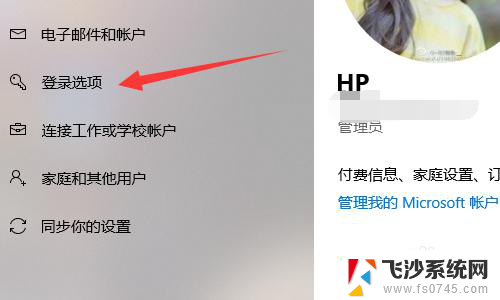
4.进入登录选项后可以看到很多登录选项(什么指纹识别呀、人脸识别啦之类的),找到并点击“Windows Hello PIN”,在弹出删除选项后点击“删除”就可以删除PIN啦。
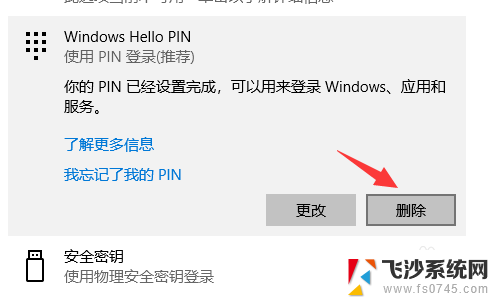
以上就是取消笔记本开机密码的全部内容了,如果还有不明白的用户,可以按照小编的方法操作,希望这能帮到大家。