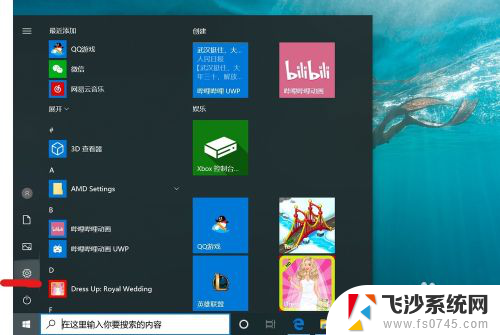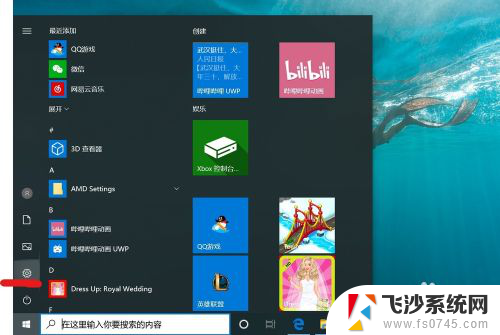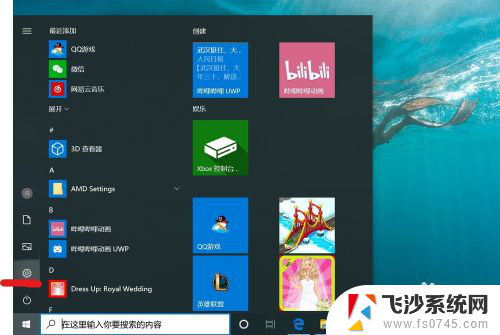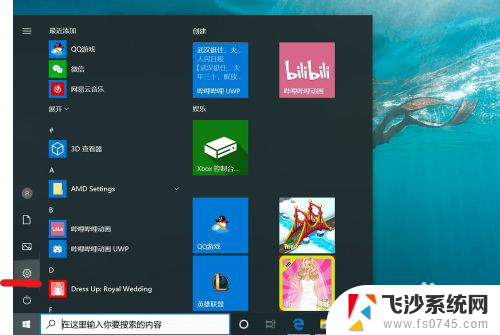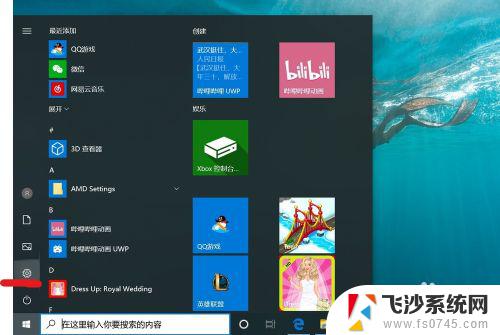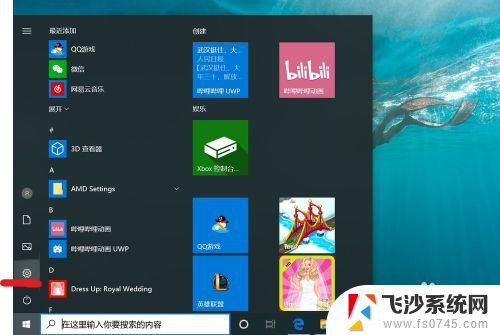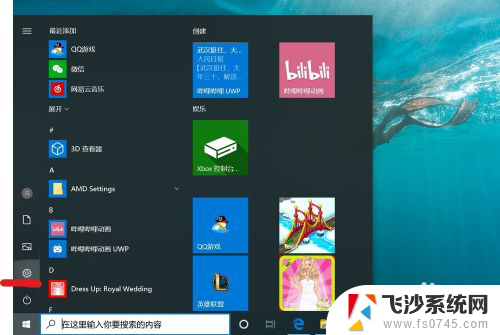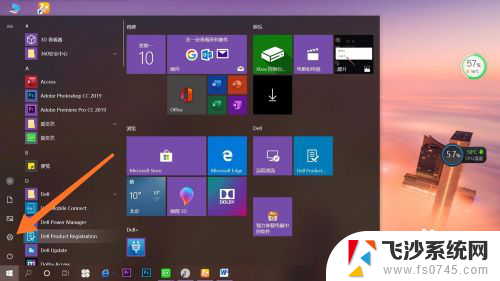计算机取消开机密码 怎样取消win10电脑的开机密码
更新时间:2024-03-05 13:45:57作者:xtliu
在如今的数字时代,计算机已经成为人们生活中不可或缺的工具,有时候我们可能会因为频繁输入开机密码而感到繁琐和不便。幸运的是对于使用Windows 10操作系统的用户来说,取消开机密码是一个相对简单的操作。通过一些简单的步骤和设置,我们可以轻松地取消Win10电脑的开机密码,让我们的计算机使用更加便捷和高效。接下来让我们一起来了解一下具体的操作方法吧。
操作方法:
1.找到电脑中的设置打开。

2.打开设置页面,点击“账户”。
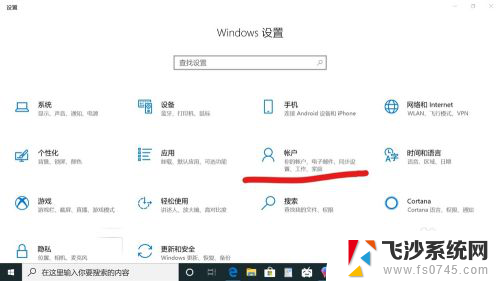
3.在设置页面中,左侧切换至“登录选项”。在左侧有7种登录选项设置,因为电脑设备的不同,可以使用的开机密码方式也不一样。
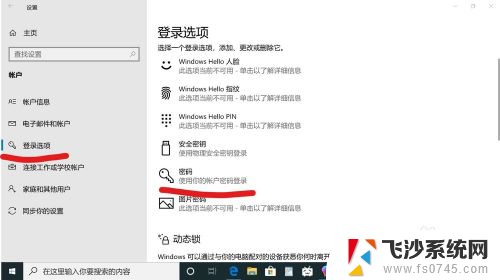
4.先点击“密码”,点击更改。
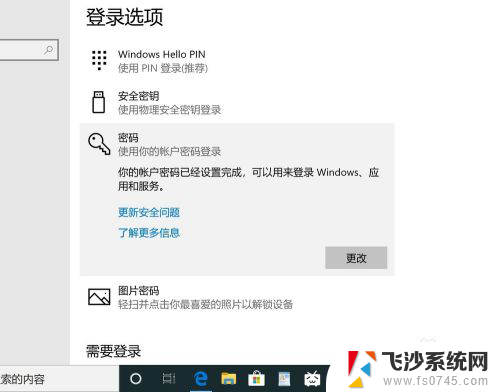
5.输入密码点击“下一步”。
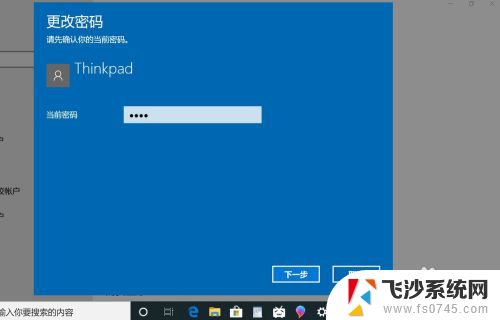
6.再点击“下一步"即可完成取消。
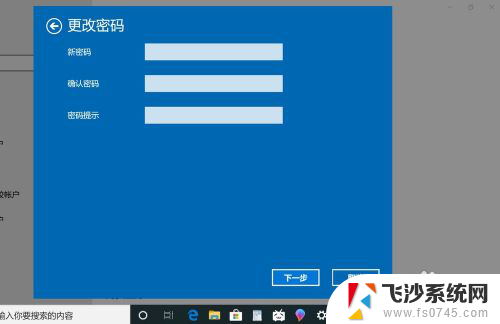
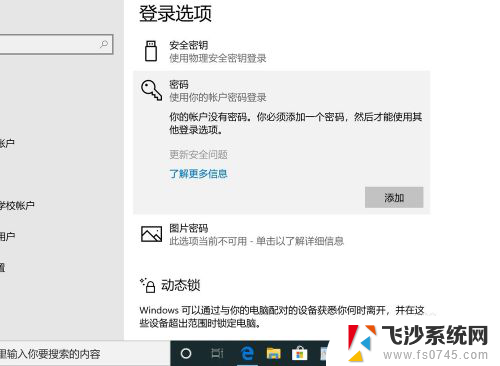
以上就是计算机取消开机密码的全部内容,如果你遇到这种情况,可以根据小编的操作来解决,非常简单快速,一步到位。