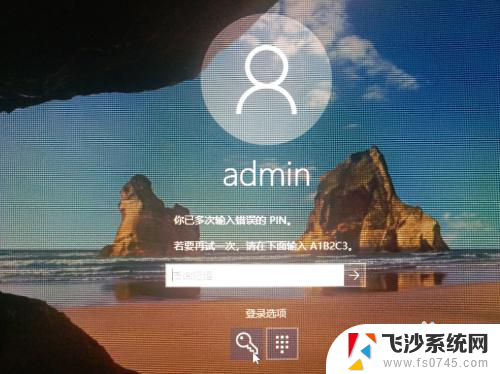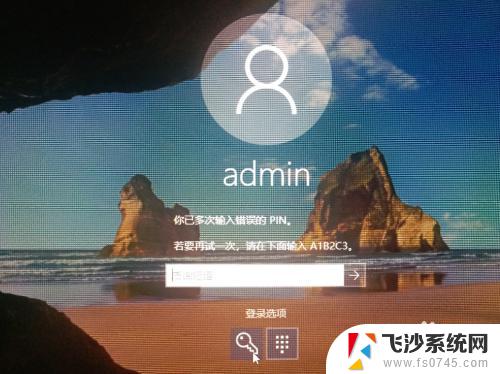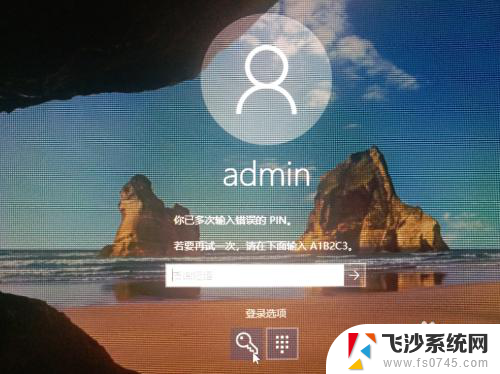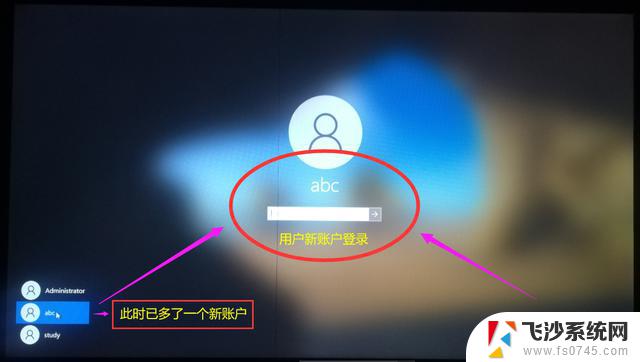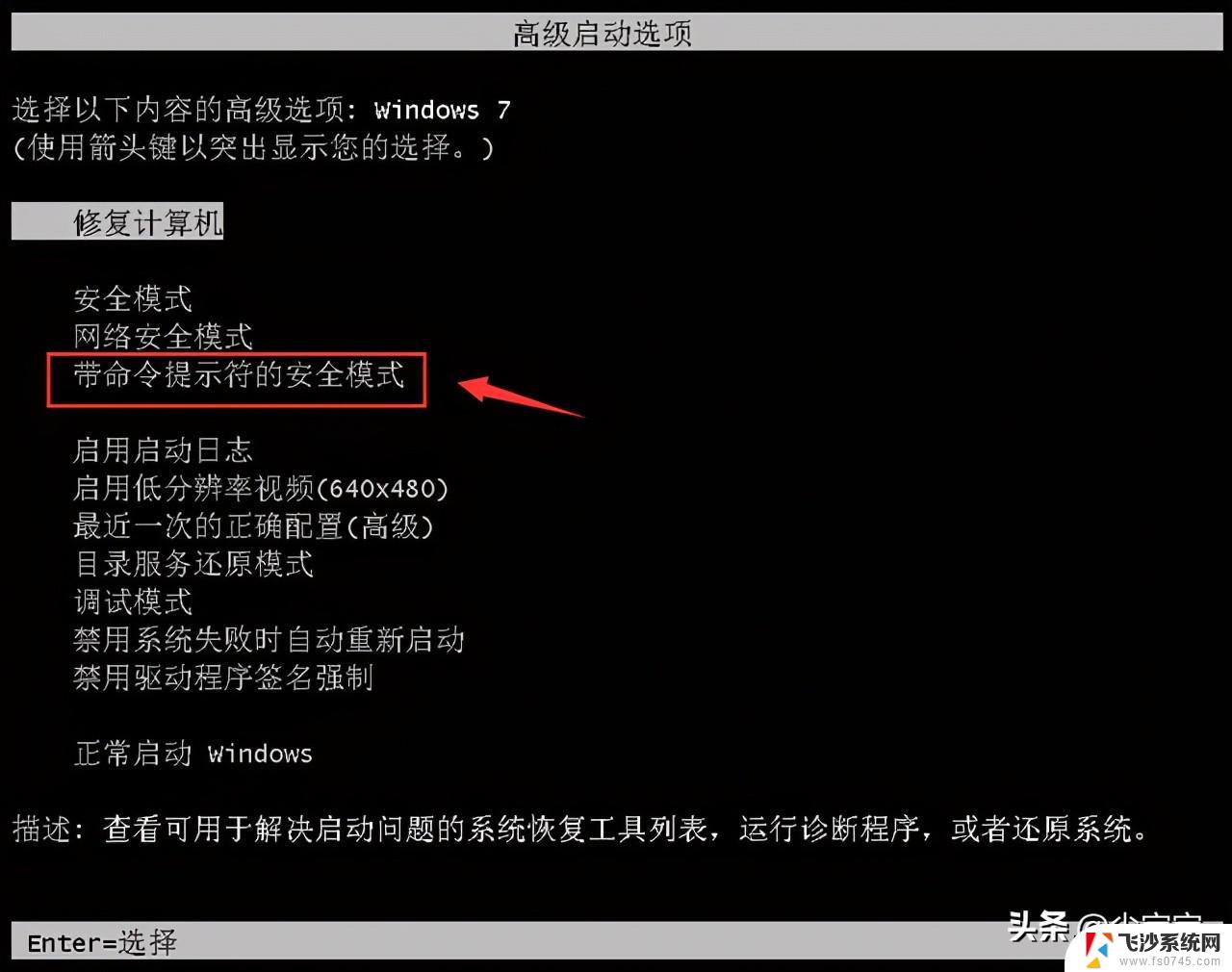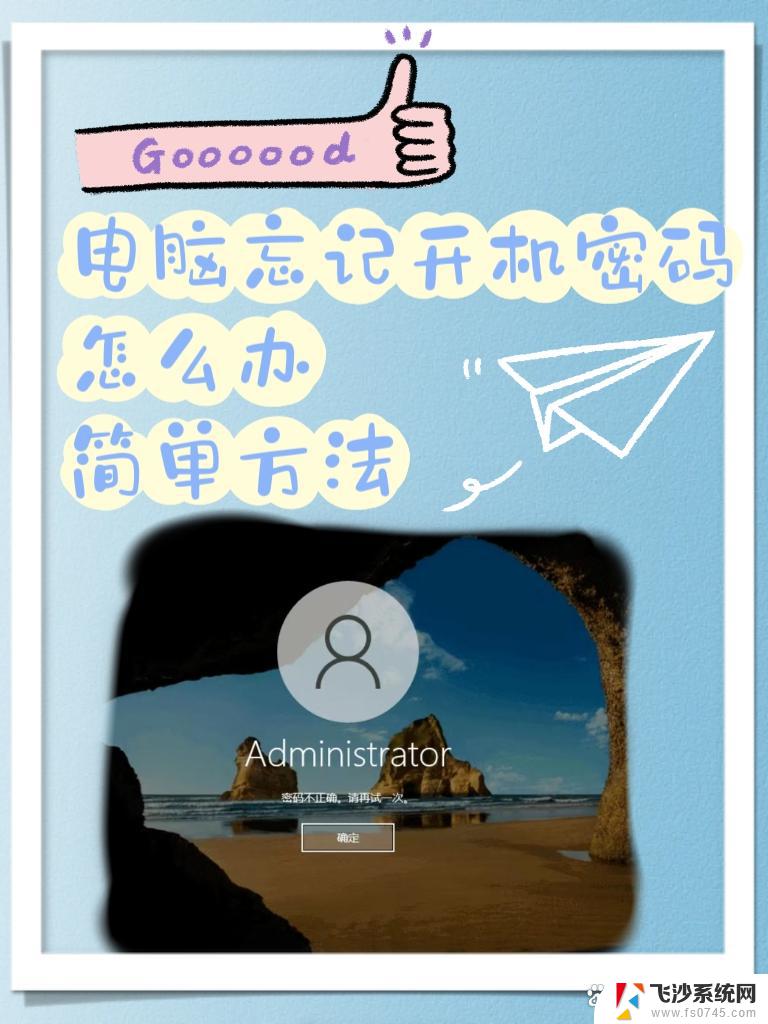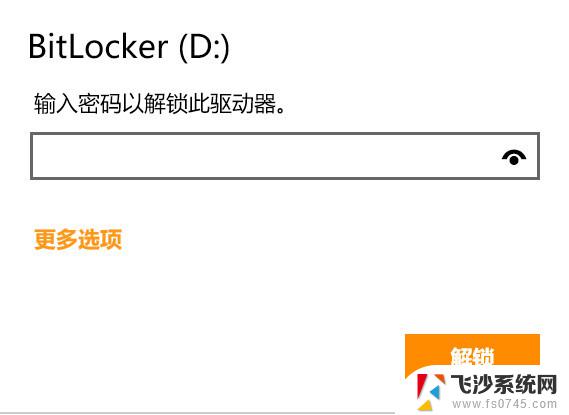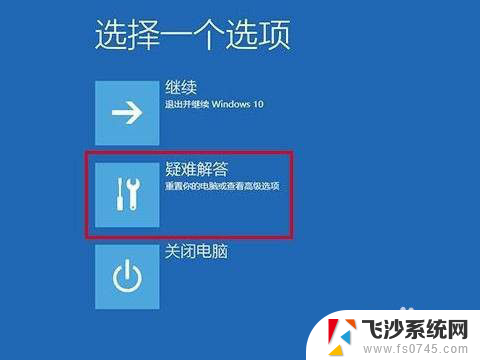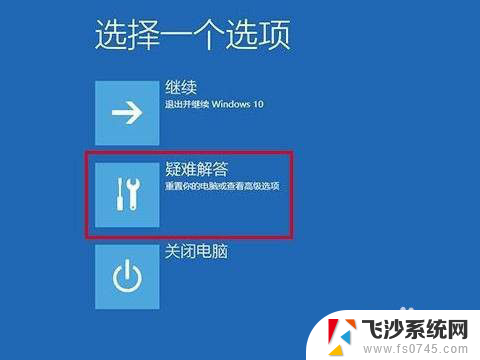笔记本忘记了pin密码怎么办 Win10 PIN密码忘记了该怎么办
在日常使用电脑的过程中,我们常常会设置PIN密码来保护我们的笔记本电脑,有时候我们可能会忘记这个PIN密码,这无疑给我们的使用带来了一些麻烦。特别是对于使用Windows 10操作系统的用户来说,忘记PIN密码可能会导致无法登录系统,进而无法使用电脑。当我们遇到这种情况时,该如何解决呢?本文将为大家介绍一些方法,帮助大家有效地解决忘记PIN密码的问题。
方法如下:
1.win10如果使用pin码登录,忘记了。如图提示,可以根据提示来。找回密码(这里不是咗嚛讨论的)
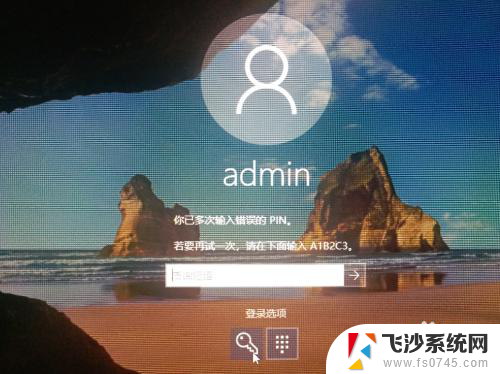
2.忘记PIN码怎么办?方法1.使用系统登录密码,点击钥匙。切换到系统账号密码登录。
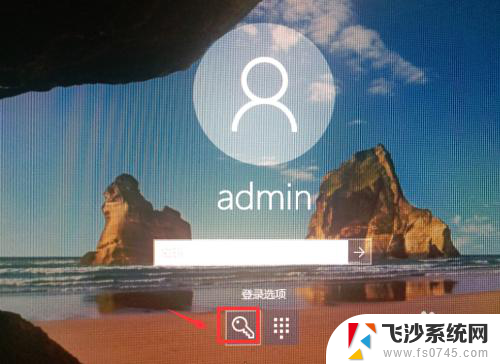
3.如果登录用户的密码也忘记了,点击下方的切换账号。选择其他管理员登录

4.登录到其他管理员后,找到计算机管理。
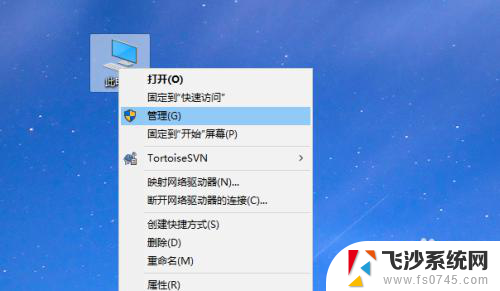
5.进入计算机管理,用户和组。重置刚刚的管理员或用户密码。
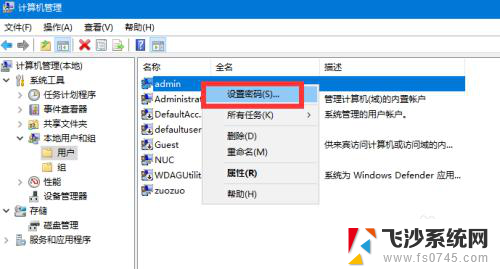
6.取消PIN码接着注销,登录到刚刚的用户账号。点击“更改账号设置”
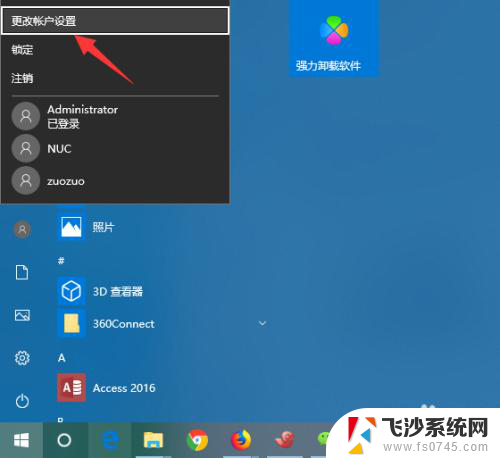
7.进入用户账号信息配置界面,如箭头位置。点击“切换为系统登录账号”
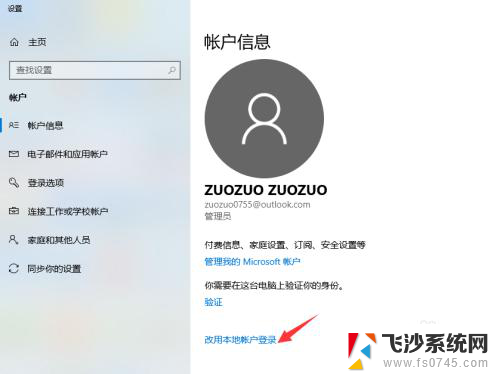
8.然后是微软用户账号验证,输入微软账号密码。
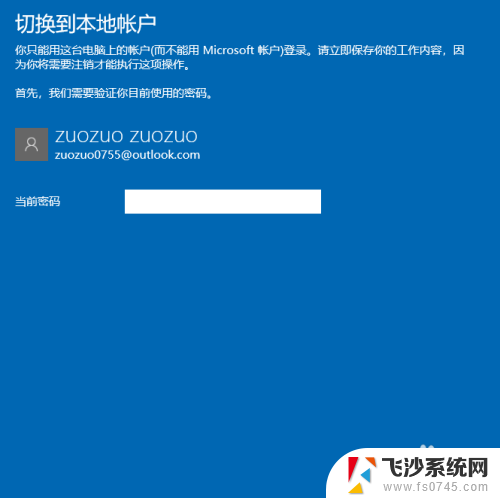
9.设置登录密码接着是配置刚刚的用户名账号和密码。
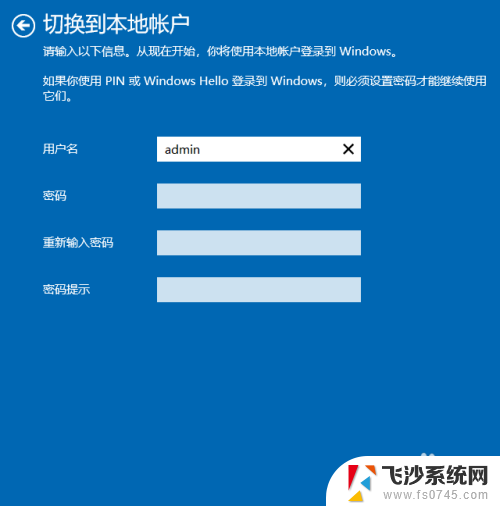
10.配置好之后,注销计算机就取消PIN码登录了。
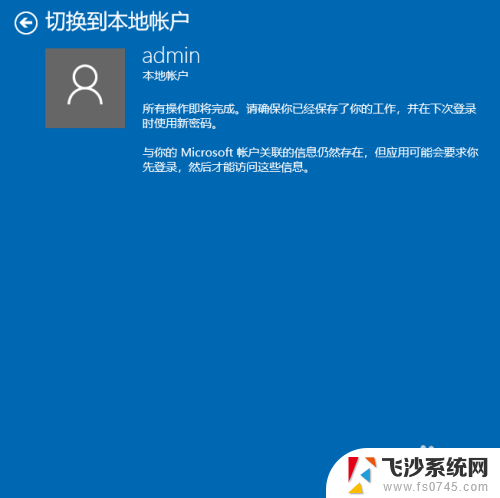
以上是笔记本忘记了pin密码的解决方法,如果遇到这种情况,您可以按照以上步骤来解决,希望对大家有所帮助。