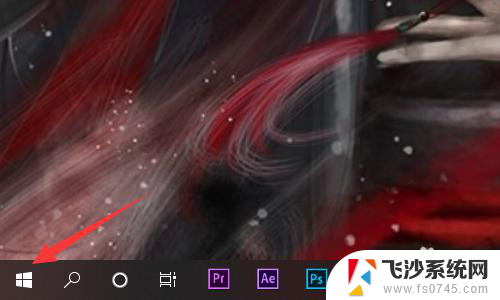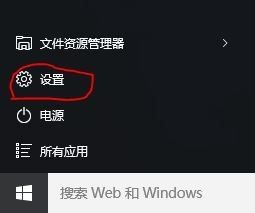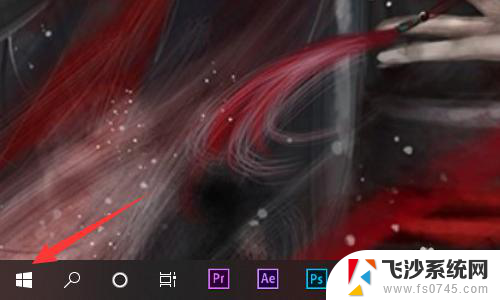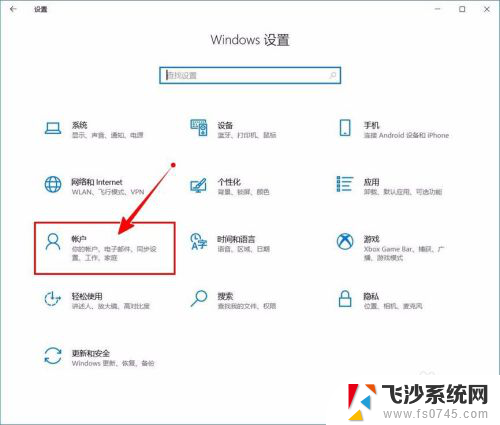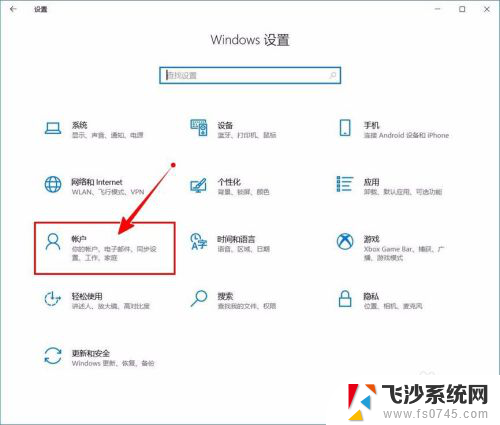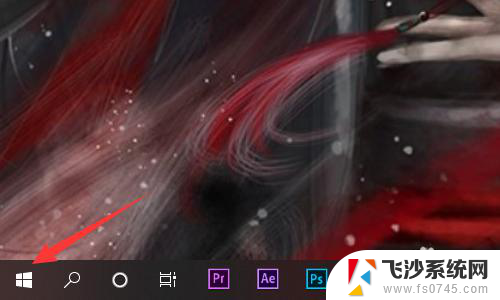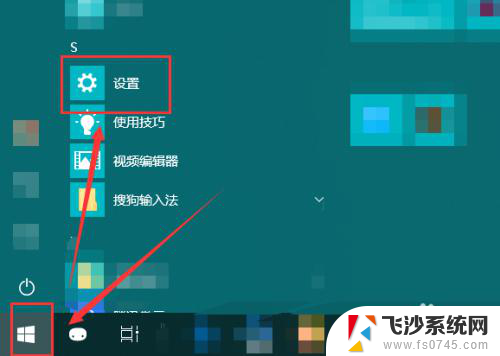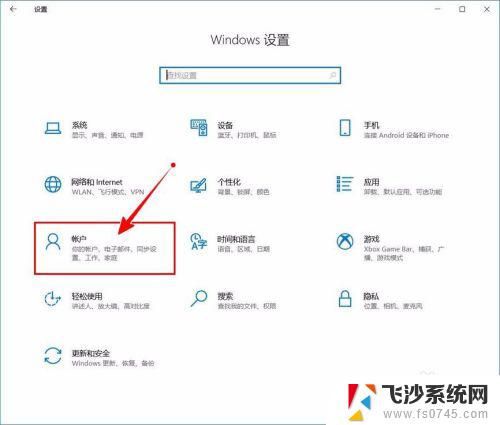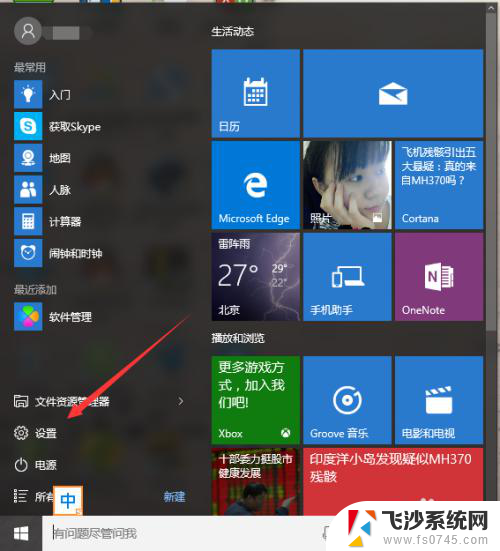电脑pin码在哪里设置 如何取消Windows10的PIN密码
如今随着科技的不断进步和智能化的发展,电脑已经成为人们生活中不可或缺的工具,为了保护个人信息的安全和隐私,大多数人都会对电脑进行密码设置。而其中PIN码已经成为Windows10系统中常用的一种密码方式。问题来了电脑PIN码在哪里设置呢?如何取消Windows10的PIN密码?在本文中我们将一一为您解答。
方法如下:
1.PIN是Windows系统新添加的一套本地密码策略,在你登陆了Microsoft账户后就可以设置PIN来代替账户密码。不仅提高安全性,而且也可以让很多和账户相关的操作变得更加方便。
2.要设置PIN,需要进入 设置,然后点击 账户。
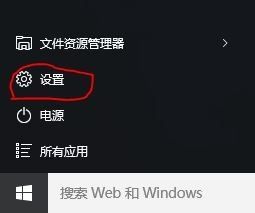
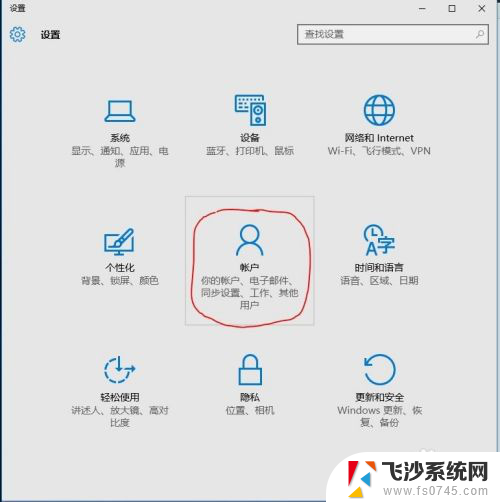
3.在账户中点击 登陆选项,然后就可以看到PIN的设置区域了。
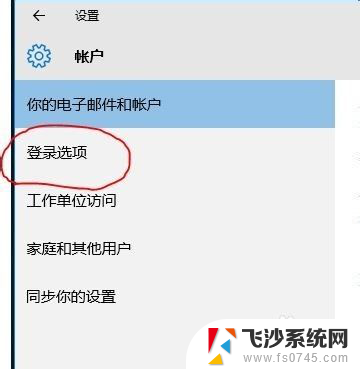
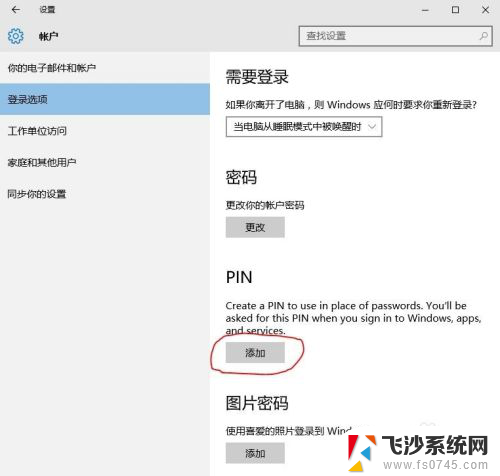
4.点击添加PIN,需要验证你的Microsoft账户。你需要输入账户密码进行登陆验证。
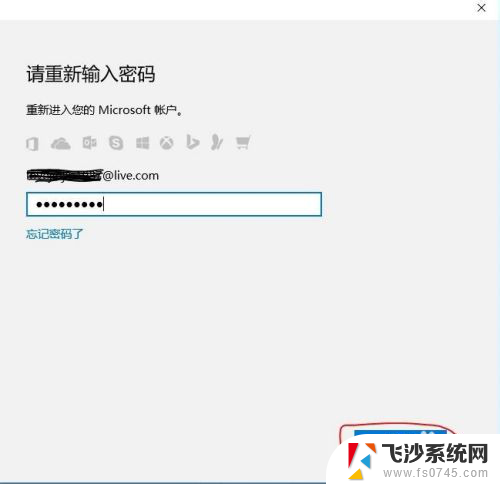
5.验证完毕账户,就可以设置新PIN了,不过只能是数字。
以后凡是需要输入账户密码的地方,都可以使用PIN来替代了。
另外由于PIN只能在你当前的电脑中使用,所以安全性更高。
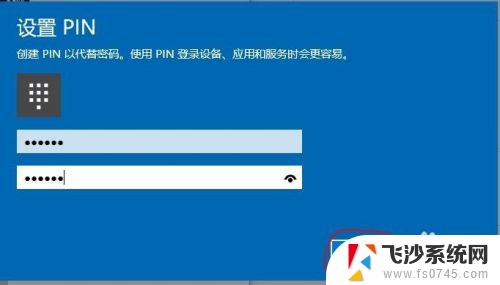
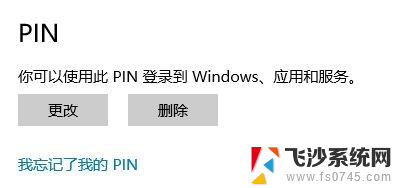
6.如果你遗忘了你的PIN或者想删除你设置的PIN,只要还记得你的Microsoft账户密码就可以随时重置或删除PIN。
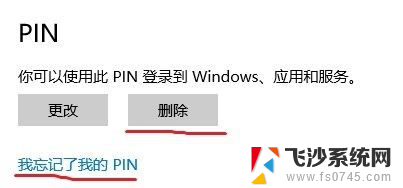
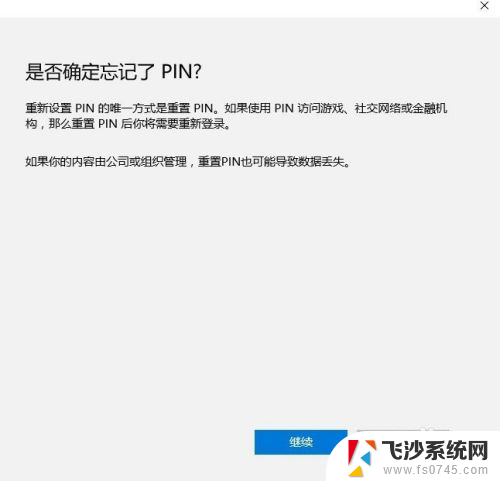
以上就是电脑PIN码设置的全部内容,有需要的用户可以按照以上步骤进行操作,希望对大家有所帮助。