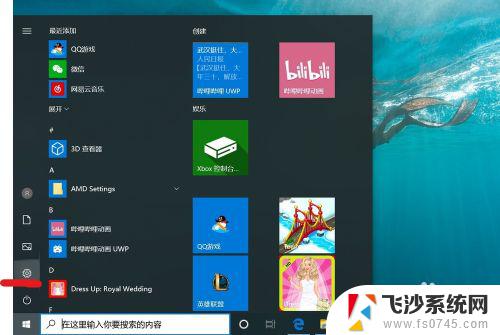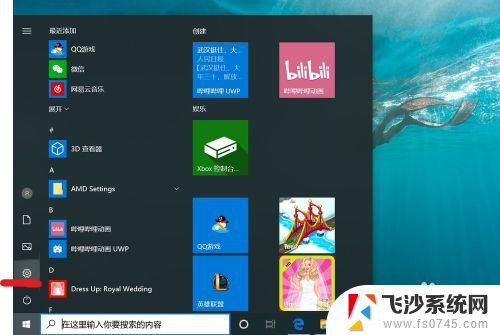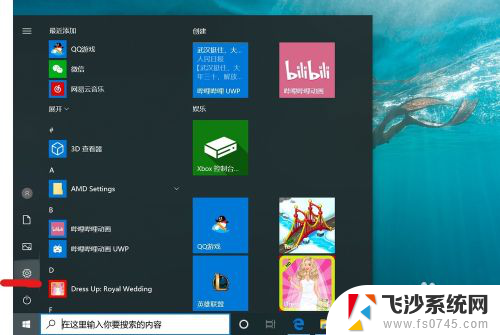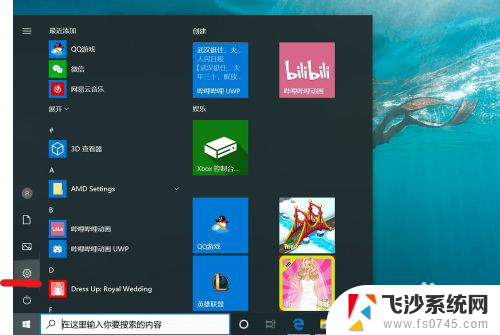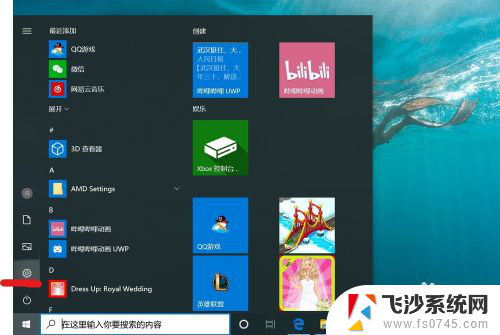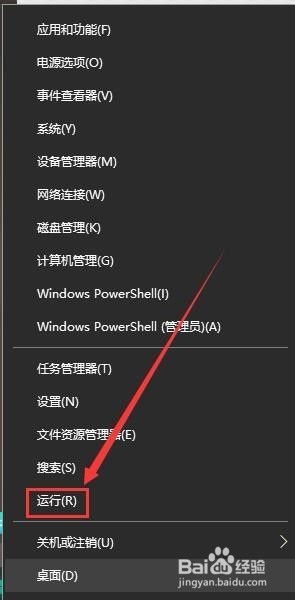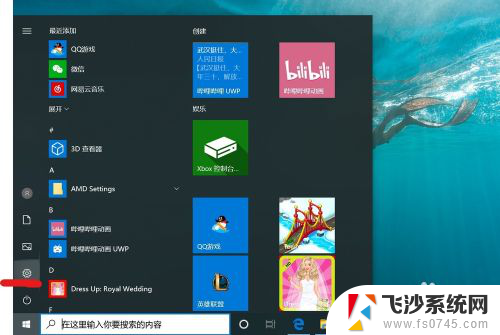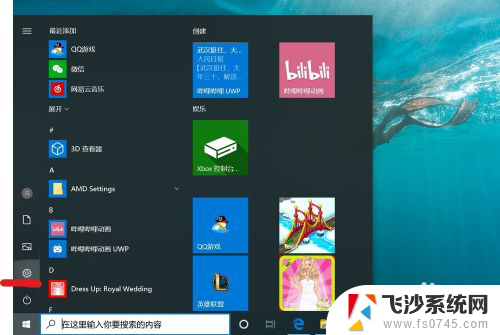如何取消win10的开机密码 win10取消电脑开机密码步骤
更新时间:2024-05-05 17:49:51作者:xtyang
Win10的开机密码是保护计算机安全的一种方法,但有时候我们可能觉得繁琐,想要取消这一设置,取消win10的开机密码并不难,只需要按照一定的步骤操作即可。在取消电脑开机密码之前,我们需要确保自己的计算机处于安全的环境中,以免他人恶意进入我们的设备。接下来我将介绍win10取消开机密码的具体步骤,让您轻松实现取消开机密码的操作。
操作方法:
1.找到电脑中的设置打开。

2.打开设置页面,点击“账户”。
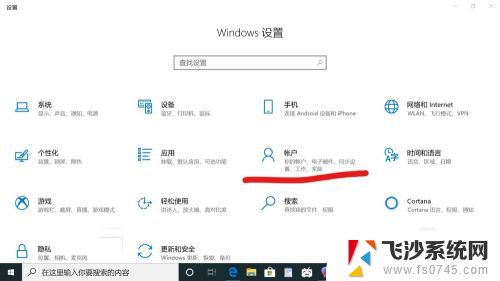
3.在设置页面中,左侧切换至“登录选项”。在左侧有7种登录选项设置,因为电脑设备的不同,可以使用的开机密码方式也不一样。
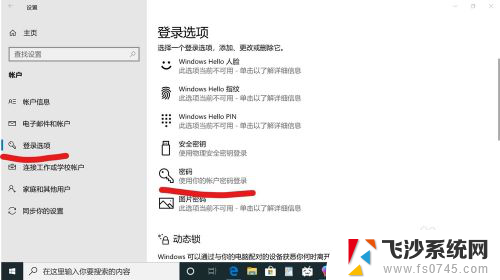
4.先点击“密码”,点击更改。
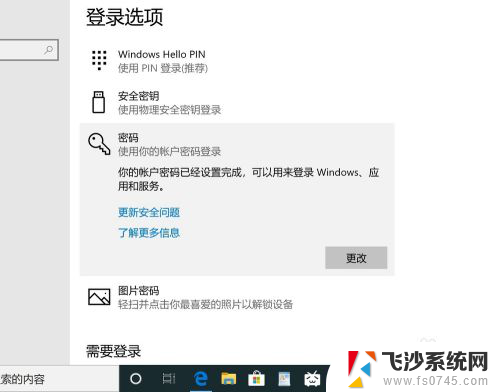
5.输入密码点击“下一步”。
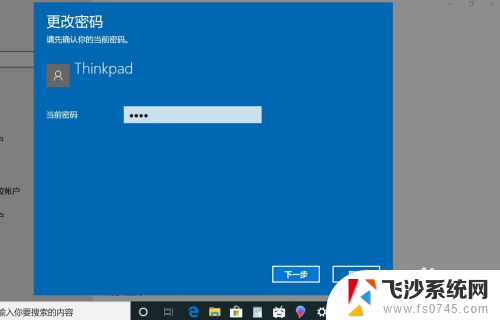
6.再点击“下一步"即可完成取消。
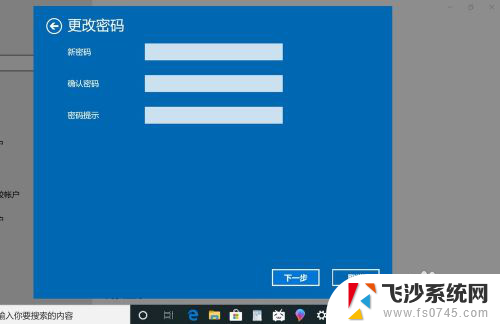
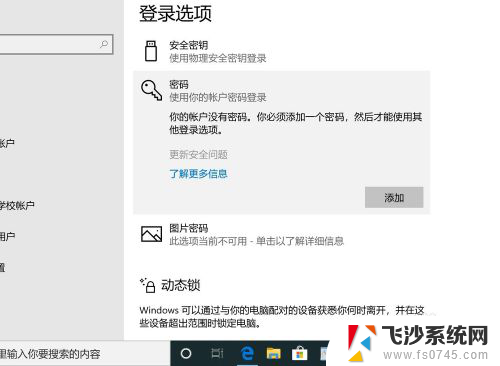
以上就是如何取消win10的开机密码的全部内容,如果你也遇到了同样的情况,不妨参照这个方法来处理,希望对大家有所帮助。