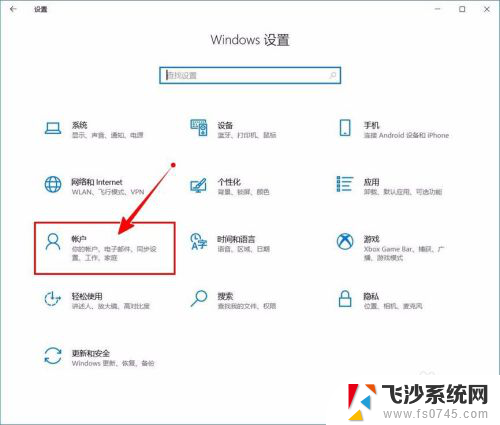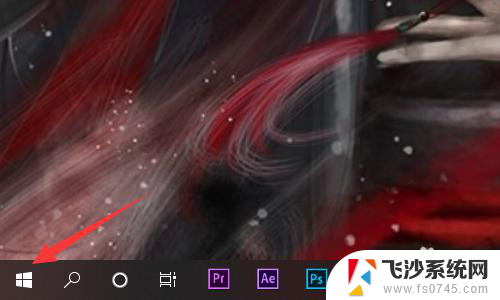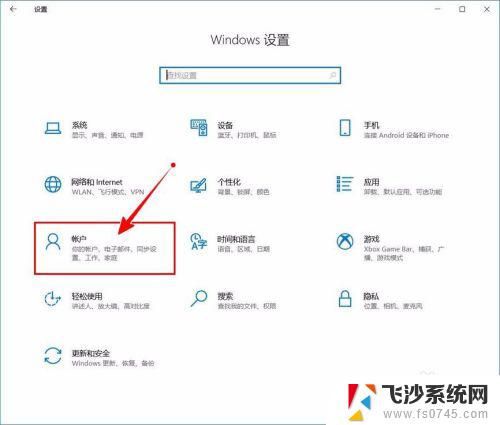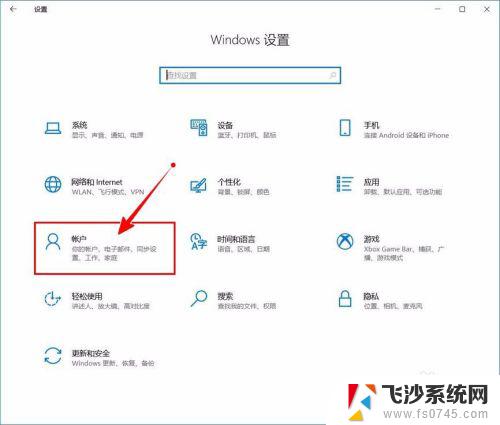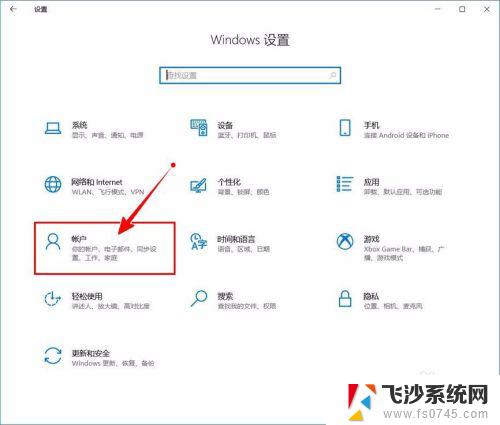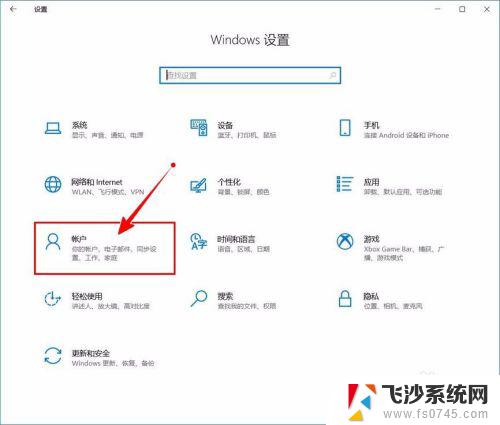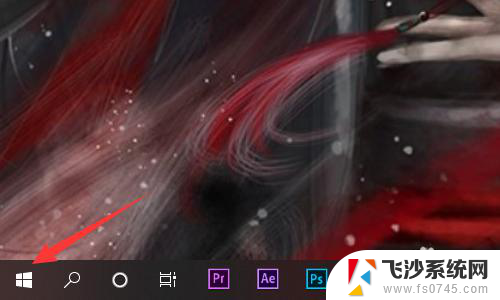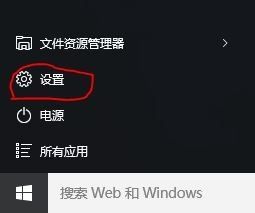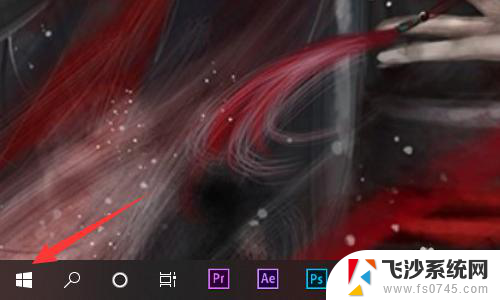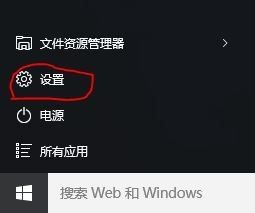win10怎么取消pin密码 如何关闭Windows 10开机PIN码
更新时间:2023-11-20 14:43:02作者:xtliu
win10怎么取消pin密码,在Windows 10操作系统中,PIN码是一种便捷而安全的登录方式,有时候我们可能想要取消PIN密码,或者关闭开机时的PIN码验证。取消PIN密码的过程非常简单,只需按照一些简单的步骤即可完成。在本文中将详细介绍如何取消PIN密码,以及如何关闭Windows 10开机的PIN码验证。无论是为了方便还是出于其他原因,掌握这些知识都将有助于我们更好地管理和使用电脑。接下来让我们一起来了解具体的操作方法吧。
方法如下:
1.进入“Windows设置”,选择【账户】。
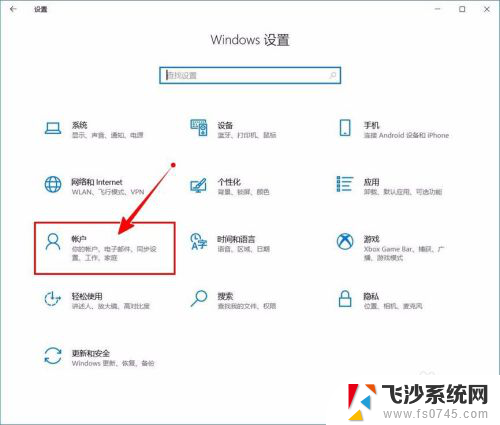
2.切换到【登录选项】设置。
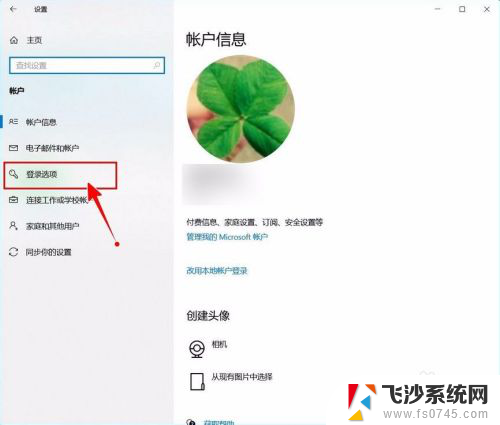
3.需要先删除PIN码。
点击PIN码选项。
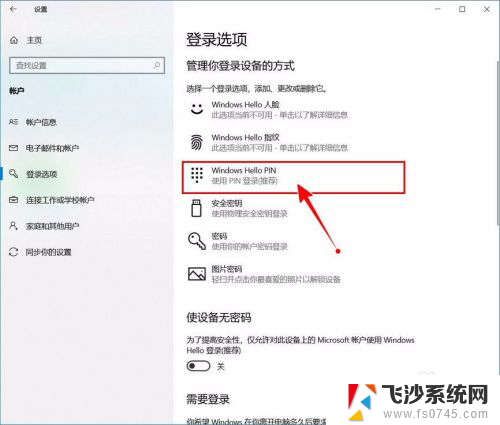
4.点击选择【删除】按钮。
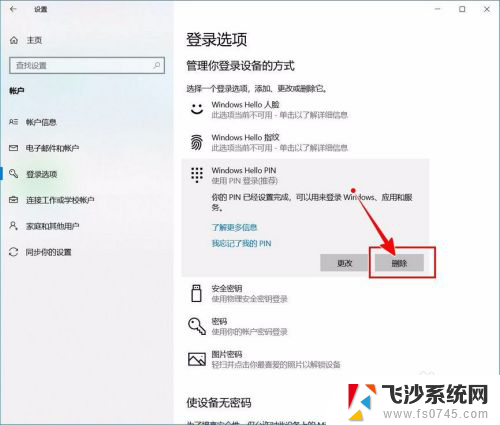
5.再次点击【删除】进行确认。
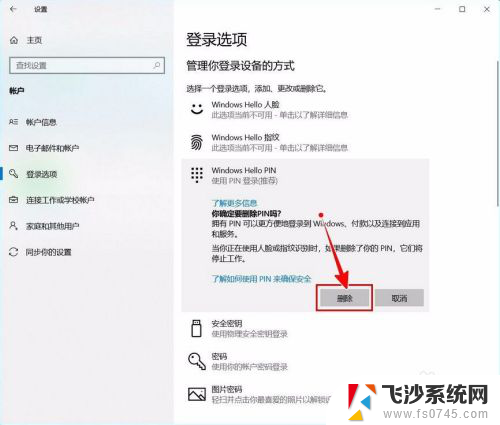
6.验证当前账户的账户密码(非PIN码)。
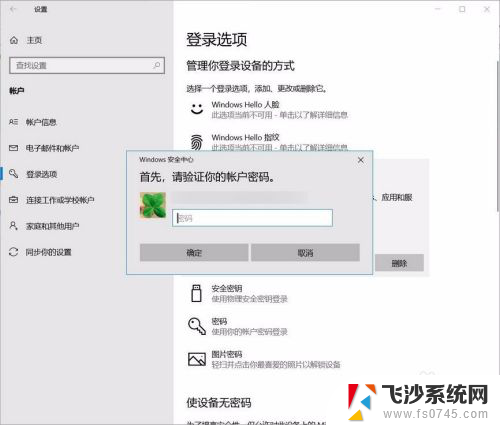
7.最后将“使设备无密码”设置为开启状态即可。
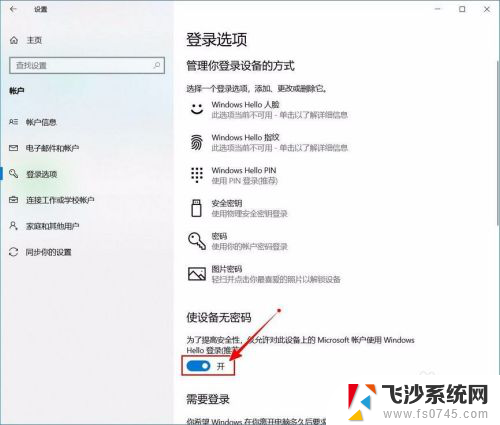
以上是Win10如何取消PIN密码的全部内容,如果您遇到相同的问题,请参考本文中介绍的步骤进行修复,希望本文对您有所帮助。