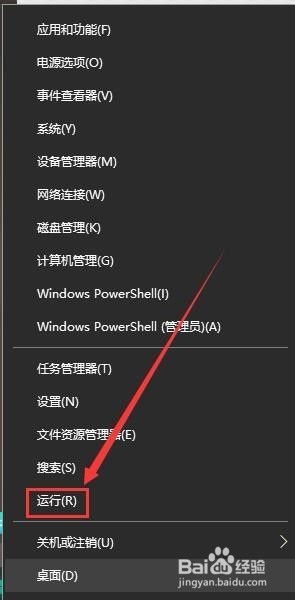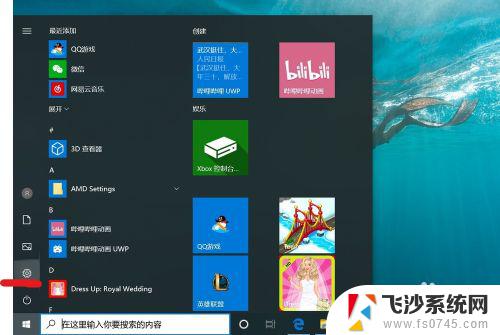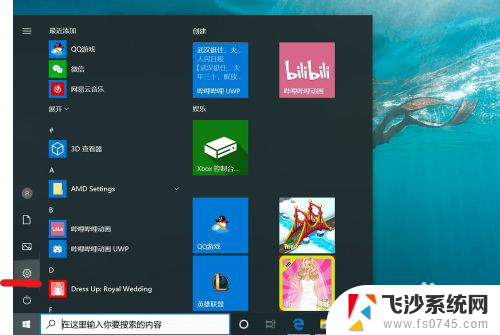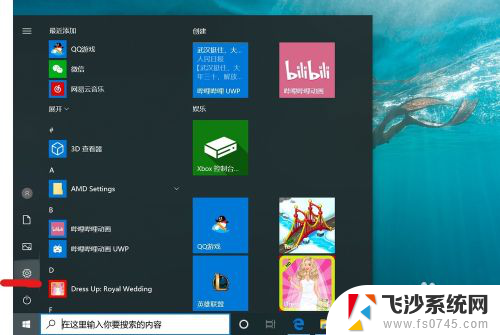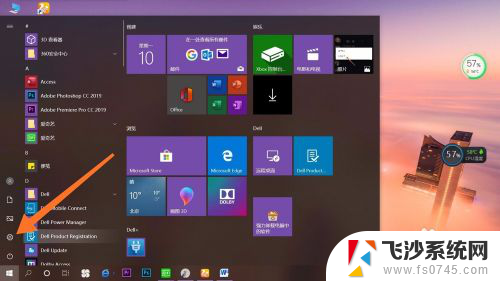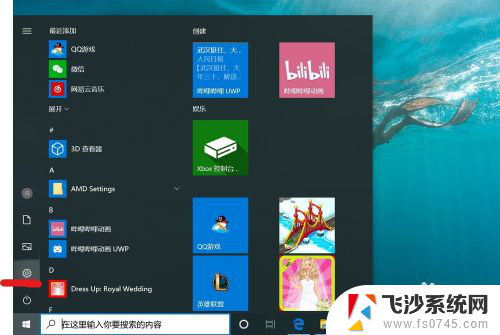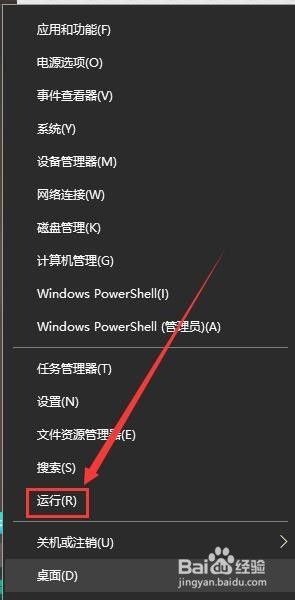win10电脑账户密码怎么取消 win10怎么取消开机密码
更新时间:2024-06-05 16:50:28作者:xtang
在使用Win10电脑的过程中,有时候我们可能会觉得账户密码或开机密码很麻烦,特别是在家里或办公室环境下,有没有办法取消Win10电脑的账户密码或开机密码呢?在实际操作中,取消Win10电脑的账户密码或开机密码并不难,只需要按照一定的步骤进行操作即可。接下来我们来详细介绍一下取消Win10电脑账户密码和开机密码的方法。
具体方法:
1.找到电脑中的设置打开。
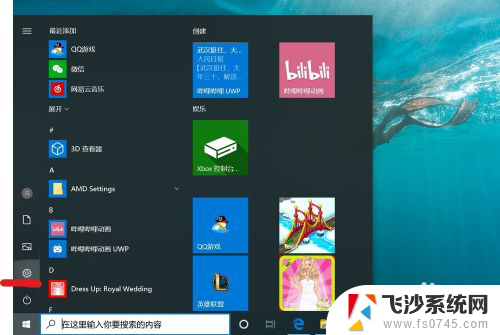
2.打开设置页面,点击“账户”。
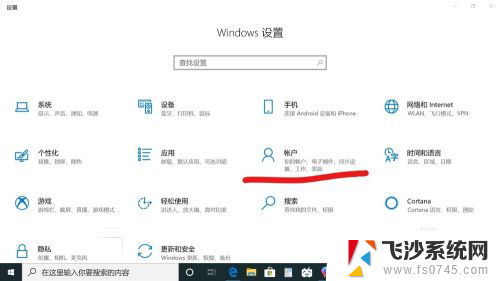
3.在设置页面中,左侧切换至“登录选项”。在左侧有7种登录选项设置,因为电脑设备的不同,可以使用的开机密码方式也不一样。
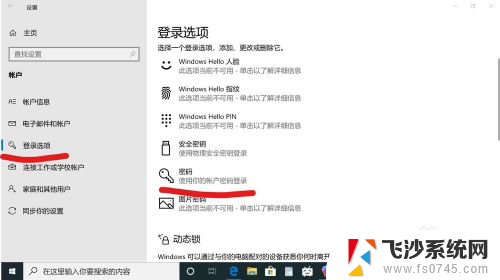
4.先点击“密码”,点击更改。
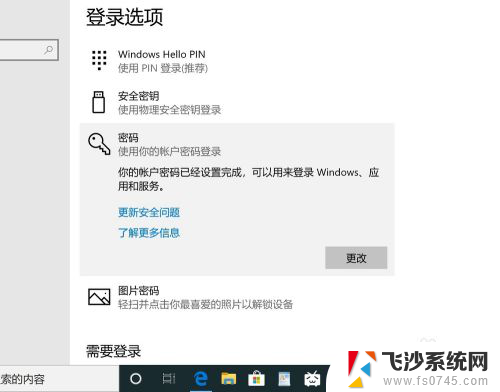
5.输入密码点击“下一步”。
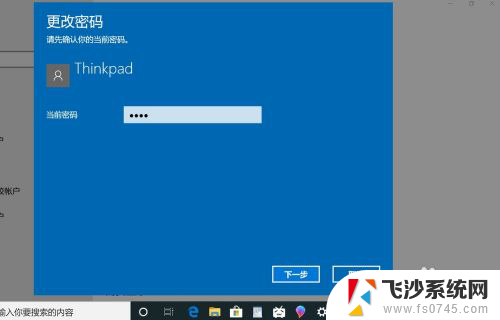
6.再点击“下一步"即可完成取消。
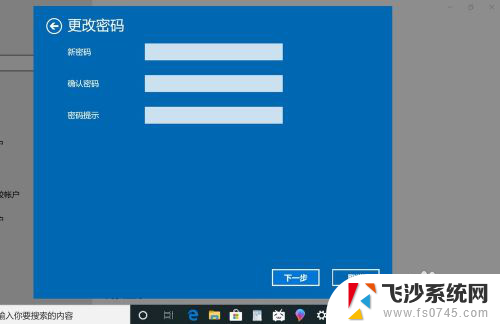
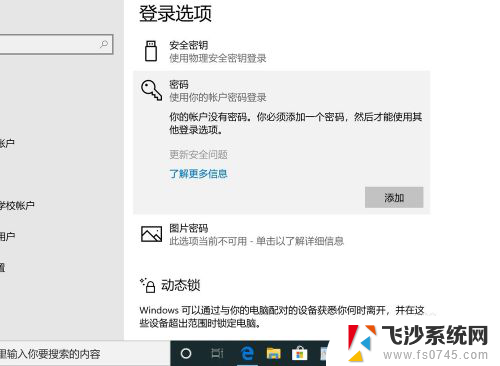
以上就是取消win10电脑账户密码的全部内容,如果有任何疑问,用户可以按照小编的方法进行操作,希望这些方法能够帮助到大家。