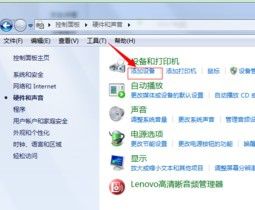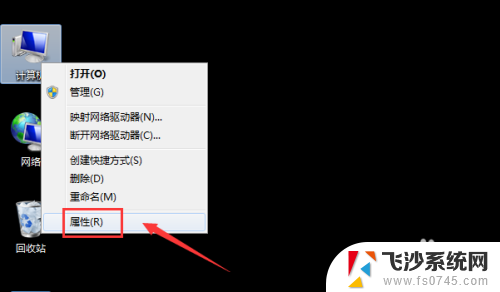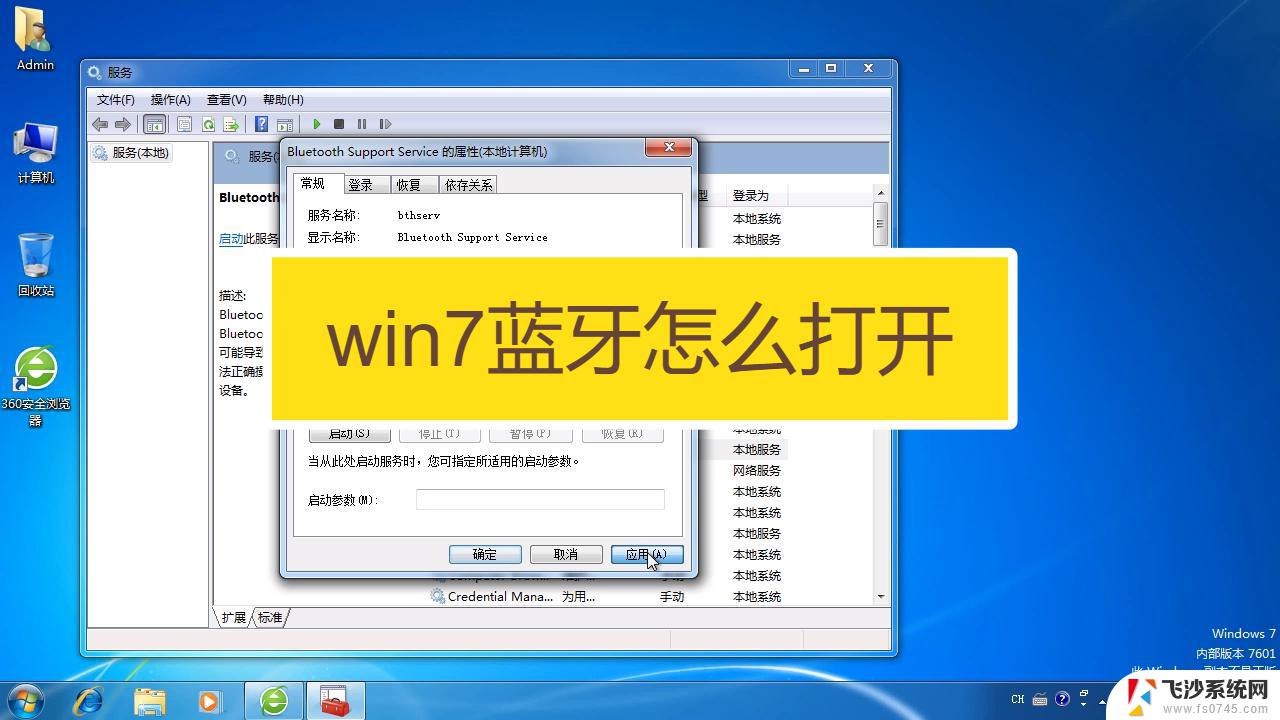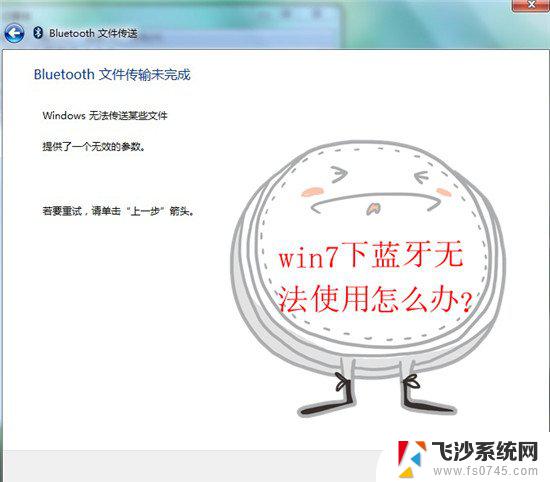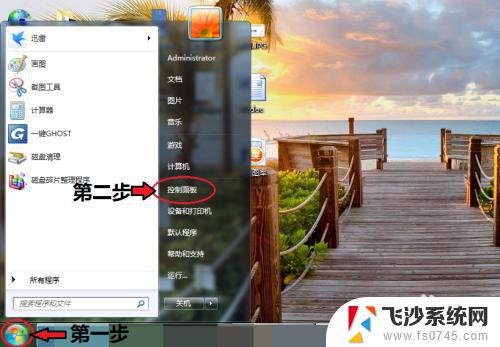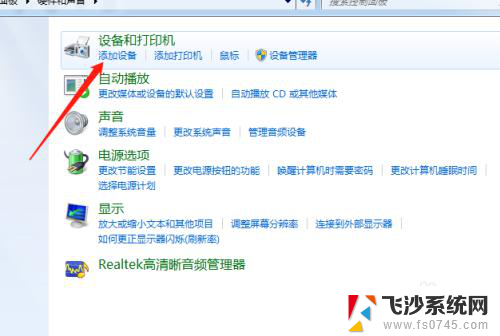win7连接不了蓝牙耳机 win7蓝牙耳机无法配对的解决方法
在如今的科技发展中,蓝牙耳机已成为许多人的必备设备,给我们的生活带来了很大便利,有时候我们可能会遇到连接不上或无法配对的问题,尤其是在使用Windows 7系统时。这让许多用户感到困惑和苦恼。为了帮助大家解决这个问题,本文将针对win7连接不了蓝牙耳机、win7蓝牙耳机无法配对的情况进行分析,并提供相应的解决方法。无论您是初次使用蓝牙耳机还是遭遇了连接问题,相信本文可以帮助您更好地享受蓝牙技术带来的便利与乐趣。
win7怎么连接蓝牙耳机连不上: 一、没有开启蓝牙1、首先打开“控制面板”

2、接着打开“网络和共享中心”
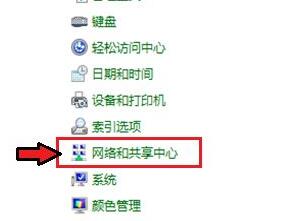
3、再点击左边“更改适配器设置”
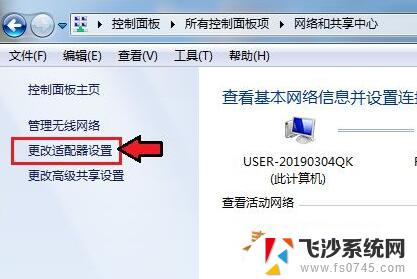
4、然后右键蓝牙网络,打开“属性”
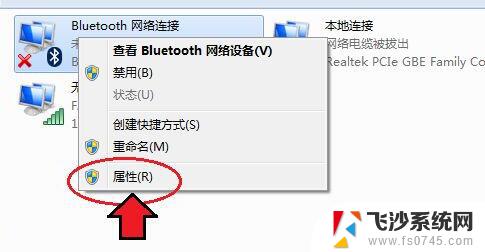
5、随后进入Bluetooth,点击“Bluetooth设置”
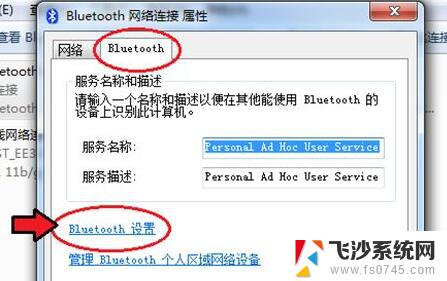
6、在其中确认这三项都勾选开启后,点击“确定”保存。
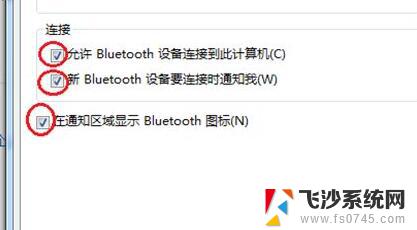
1、如果还是不行,可以右键计算机打开“管理”
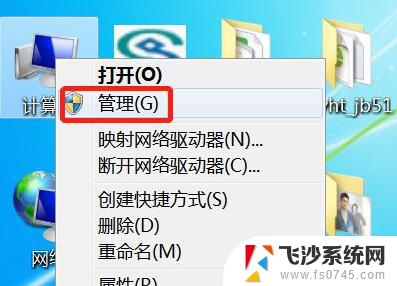
2、接着进入左边的“服务”选项。
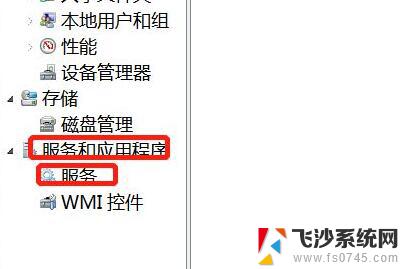
3、再双击打开其中的“Bluetooth”服务。
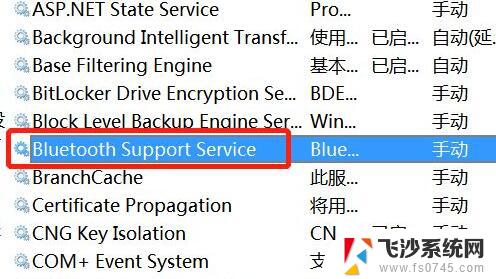
4、最后将启动类型改为“自动”并点击下面“启动”再保存就可以连接了。
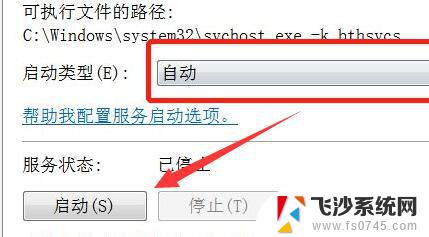
以上就是win7连接不了蓝牙耳机的全部内容,碰到同样情况的朋友们赶紧参照小编的方法来处理吧,希望能够对大家有所帮助。