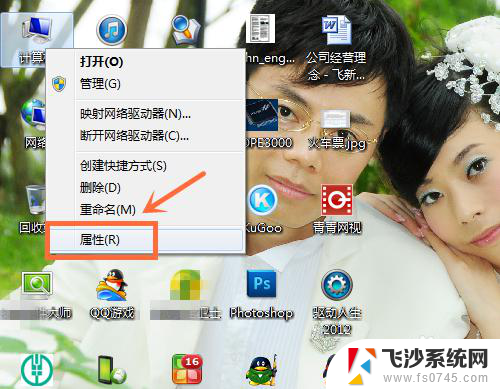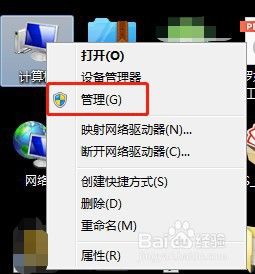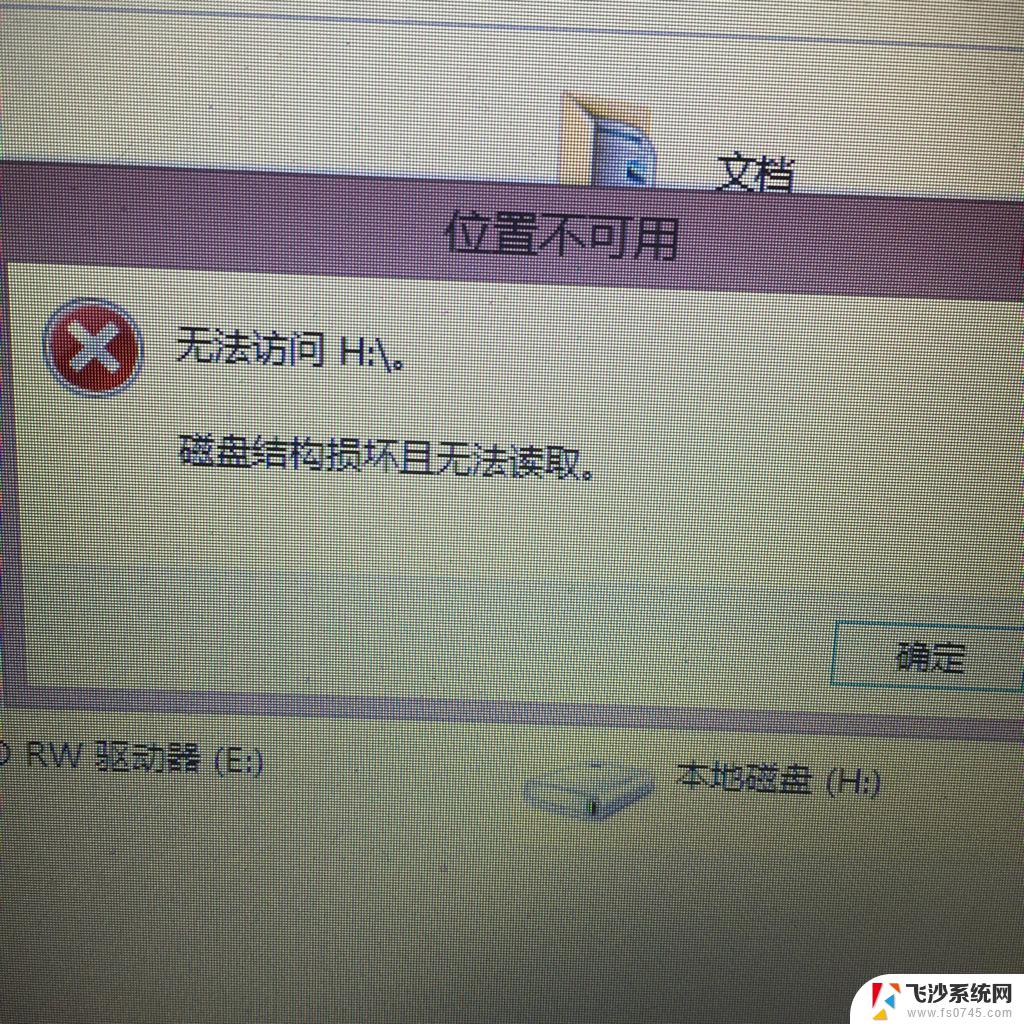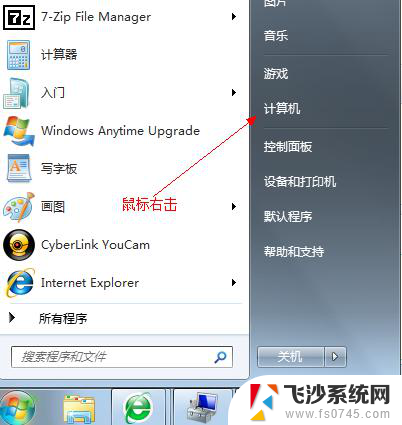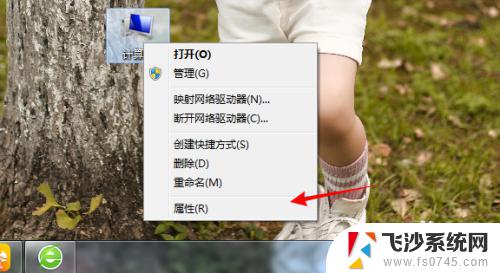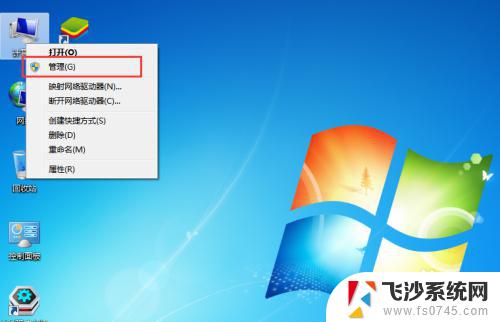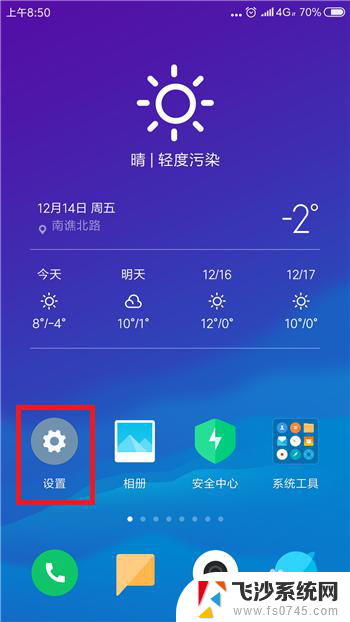win7怎么看哪个是固态硬盘哪个是机械硬盘 win7怎么查看电脑硬盘型号
更新时间:2025-04-08 17:54:05作者:xtyang
在使用Win7系统的电脑时,有时候我们需要确认硬盘的类型,究竟是固态硬盘还是机械硬盘,那么如何查看电脑中的硬盘型号呢?在Win7系统中,可以通过简单的操作来查看硬盘的型号信息。通过查看硬盘型号,我们可以更好地了解电脑的硬件配置,从而更好地进行系统维护和优化。接下来让我们一起来了解Win7系统如何查看电脑的硬盘型号。
具体步骤:
1.右击电脑桌面的“计算机”

2.在出现的选项中,点击“属性”
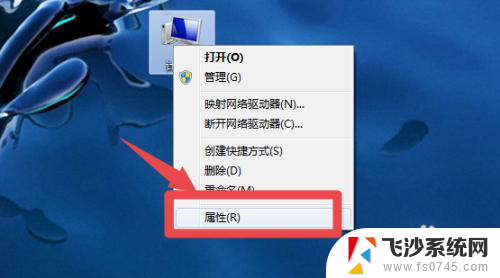
3.点击做出“设备管理器”
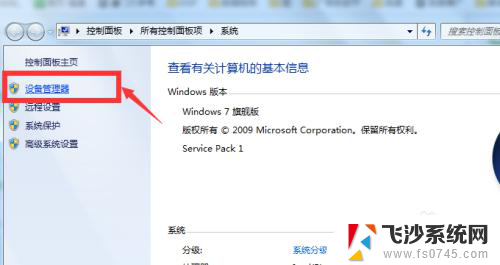
4.点开“磁盘管理器”
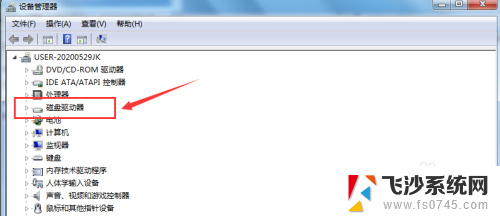
5.这里能看到自己的磁盘设备,如果有“SSD”标识的说明装的是固态硬盘。如果没有SSD标识说明是机械硬盘
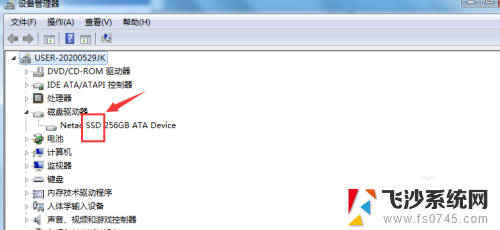
6.如果装的是机械硬盘的,电脑使用比较久了。可以考虑去更换固态硬盘,运算速度会快很多。
拆下来的机械硬盘,购买一个外接盒还可以当移动硬盘使用。连移动硬盘都不需要购买了,这里推荐一个质量不错的硬盘外接盒,挺好用
以上就是win7怎么看哪个是固态硬盘哪个是机械硬盘的全部内容,有需要的用户就可以根据小编的步骤进行操作了,希望能够对大家有所帮助。