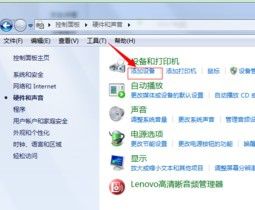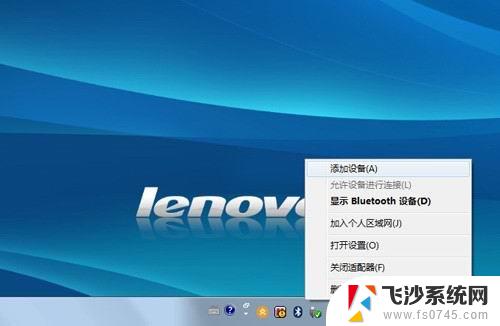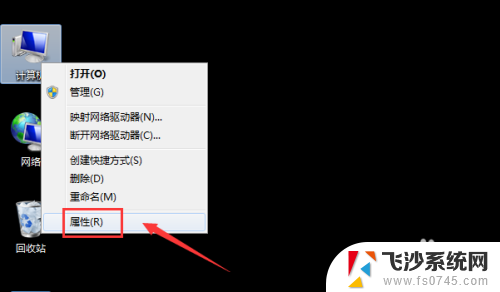台式windows7怎么连接蓝牙耳机 windows7蓝牙耳机连接教程
更新时间:2023-11-25 12:05:37作者:xtang
台式windows7怎么连接蓝牙耳机,在如今的科技发展中,蓝牙耳机成为了许多人追求便捷、自由听音乐的首选,对于使用台式Windows 7系统的用户来说,可能会面临如何连接蓝牙耳机的困惑。不用担心今天我们将为大家介绍Windows 7蓝牙耳机连接的详细教程,帮助大家轻松实现与蓝牙耳机的无线连接,享受高品质的音乐体验。无需复杂的步骤,只需简单的设置,让我们一起来探索吧!
步骤如下:
1、在“开始”菜单中点击“控制面板”,找到“硬件和声音”。点击打开,找到“添加设备”,同样点击打开;
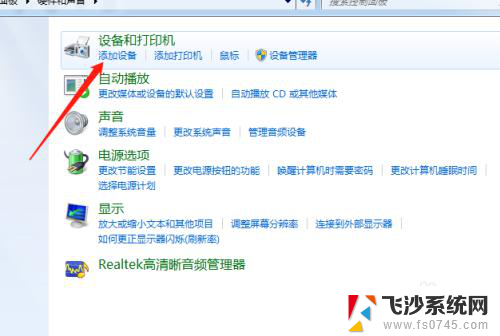
2、接着选择要添加的蓝牙耳机;
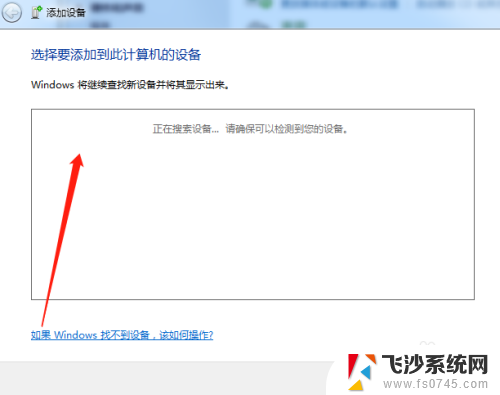
3、这样系统就会提示正在与蓝牙适配器连接,然后提示添加成功:
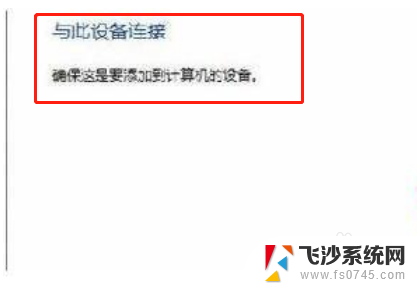
4、同样点击“开始”菜单中找到“设备和打印机”,就可以看到添加的蓝牙了;
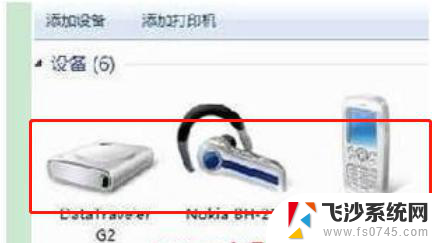
5、右键点击蓝牙耳机,选择“属性”,在弹出的窗口中 “选择”选项卡;
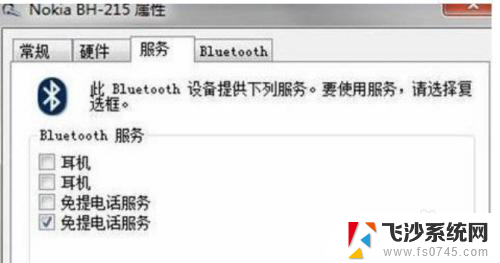
6、耳机的选项并没打勾,就无法使用蓝牙耳机听音乐了。要勾选,勾选后系统会提示安装驱动,驱动安装成功后,在系统右下角找到喇叭图标点击右键-【播放设备】,就看到蓝牙音频选项了;
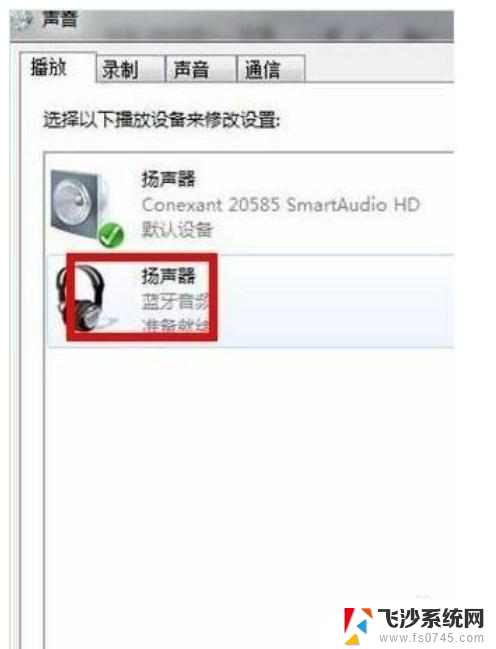
以上是如何在台式机上连接蓝牙耳机的全部内容,遵循小编的步骤,需要的用户可以进行操作,希望这对大家有所帮助。