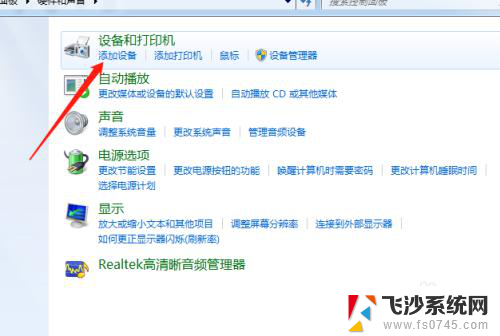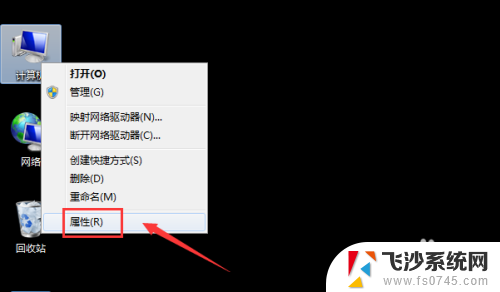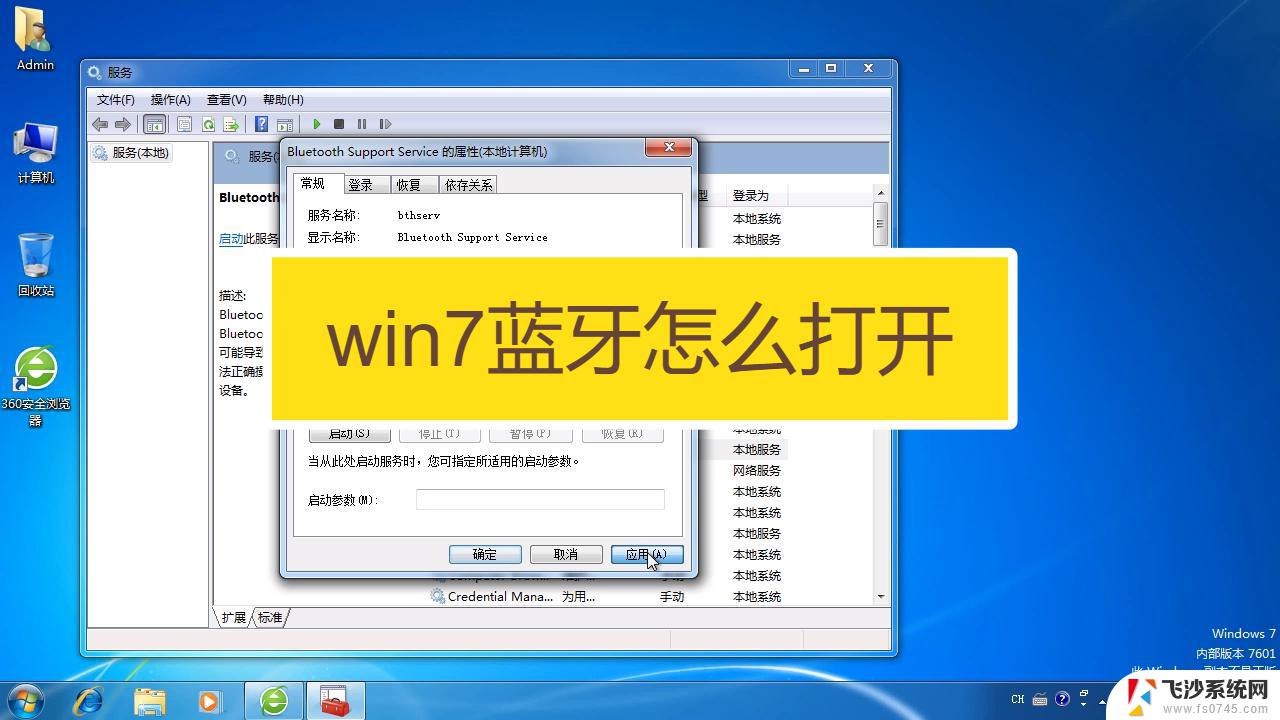笔记本电脑windows7如何连接蓝牙耳机 win7电脑无法连接蓝牙耳机的解决办法
更新时间:2023-09-15 15:01:57作者:xtliu
笔记本电脑windows7如何连接蓝牙耳机,在现代生活中,电脑已经成为了我们日常工作和娱乐的重要工具,而蓝牙耳机的普及也让我们在享受音乐和通话的同时摆脱了繁琐的线缆。有时我们可能会遇到Windows 7电脑无法连接蓝牙耳机的问题,这给我们带来了不便和困扰。幸运的是我们可以通过一些简单的解决办法来解决这个问题,让我们的电脑重新与蓝牙耳机建立连接,继续畅享音乐和通话的乐趣。
具体步骤:
1.在“开始”里点击“控制版面”,点击“硬件和声音”找到“添加设备”。
如图。
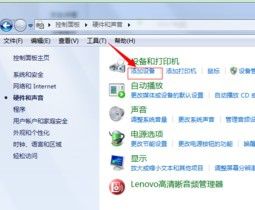
2.之后再选择要添加的蓝牙耳机 。
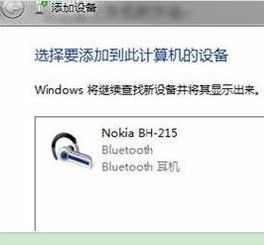
3.系统就会提示正在与蓝牙适配器连接 ,然后提示添加成功。

4.点击“开始”-“设备和打印机”,就可以看到添加的蓝牙耳机了,如图。

5.在蓝牙耳机上点击右键,选择“属性”。在弹出的窗口中选择“服务” ,如图。
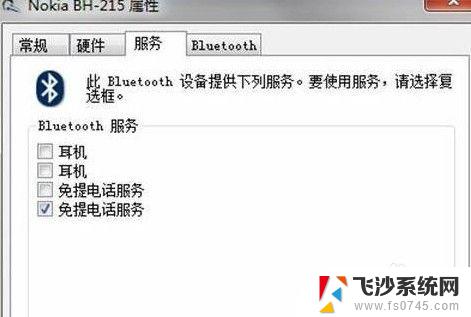
6.耳机的选项并没打√,就无法使用蓝牙耳机听音乐了。要勾选,勾选后系统会提示安装驱动,驱动安装成功后,在系统右下角找到喇叭图标点击右键-【播放设备】,就看到蓝牙音频选项了。
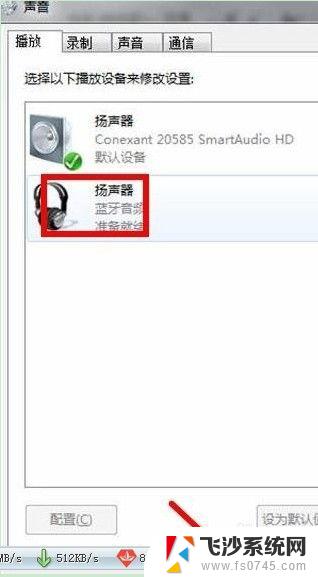
以上为笔记本电脑如何连接蓝牙耳机的全部内容,如果您还不清楚,可以根据本文的方法进行操作,希望这能帮助到您。