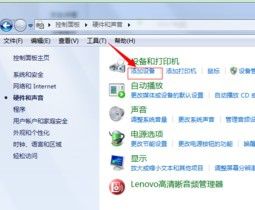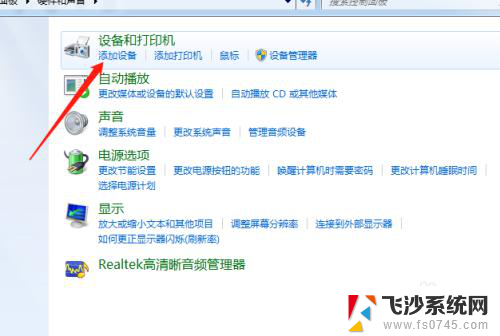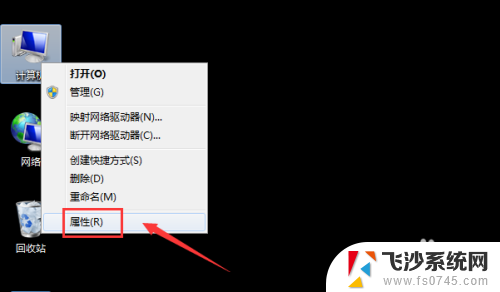无线耳机怎样连接电脑windows7 Win7蓝牙耳机连接不上电脑
在如今的科技发展中,无线耳机已经成为人们生活中不可或缺的一部分,当我们尝试将无线耳机连接到电脑的时候,有时候会遇到一些问题。尤其是在使用Windows 7操作系统的电脑上,一些用户反映他们的Win7蓝牙耳机无法成功连接到电脑上。我们应该如何解决这个问题呢?接下来我们将探讨一些可能的解决办法,帮助您成功连接无线耳机到Windows 7电脑。
具体步骤:
1.在电脑桌面,右键单击计算机,选中属性进入,如下图所示

2.电脑属性界面点击控制面板主页,如下图所示
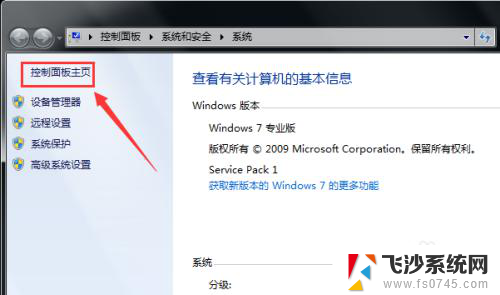
3.控制面板界面点击硬件与声音,如下图所示
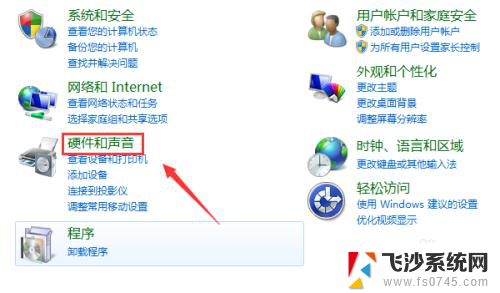
4.点击设备和打印机界面的添加设备,如下图所示
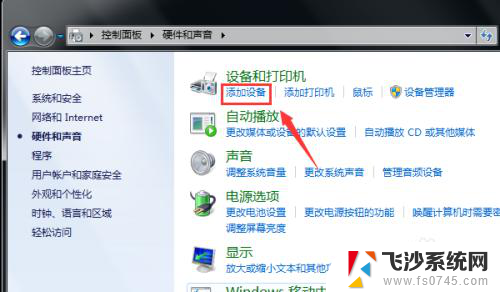
5.打开你的蓝牙耳机,进入配对模式。电脑会自动搜索到耳机,选中耳机,点击下一步,如下图所示

6.点击是开始自动配对,如下图所示
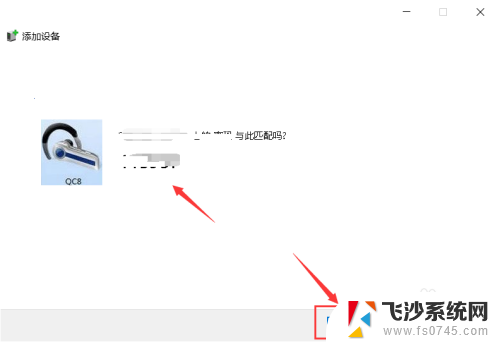
7.电脑开始自动安装驱动程序,如下图所示

8.进入设备列表就可以看到你的蓝牙耳机设备了,如下图所示
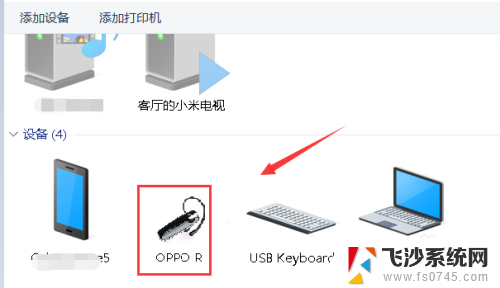
9.总结:
1、右键单击计算机选中属性。
2、属性界面点击控制面板--硬件与声音。
3、点击添加设备,耳机进入配对模式。
4、搜索到蓝牙耳机点击下一步配对。
5、系统安装驱动程序,返回设备界面即可看到连接成功的蓝牙耳机!
以上就是无线耳机如何在Windows 7上连接电脑的全部内容,如果遇到这种情况,可以按照以上步骤解决,非常简单快速。