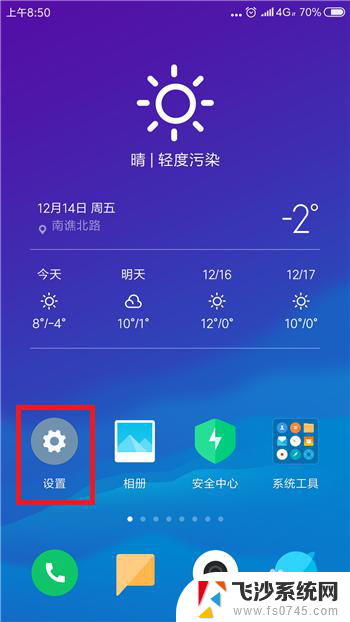电脑怎么连蓝牙音箱win7 win7如何配对蓝牙音箱
更新时间:2024-02-28 10:03:51作者:xtang
在现代科技的快速发展下,蓝牙音箱成为我们日常生活中不可或缺的一部分,对于一些使用Windows 7操作系统的用户来说,连接蓝牙音箱可能会成为一项有些困扰的任务。究竟如何在Windows 7上配对蓝牙音箱呢?本文将为大家介绍一些简单的方法,帮助您轻松实现电脑与蓝牙音箱的连接。无论是为了享受高品质的音乐还是为了更好地观看电影,连接蓝牙音箱将为您带来全新的音频体验。让我们一起来探索吧!
具体方法:
1.首先,我们打开电脑,然后可以看到电脑屏幕左下角的开始图标,点击进入,如下图所示。

2.然后,我们在框里输入“服务”选项。然后上面会跳出来很多选项,点击第一个服务选项进入即可。
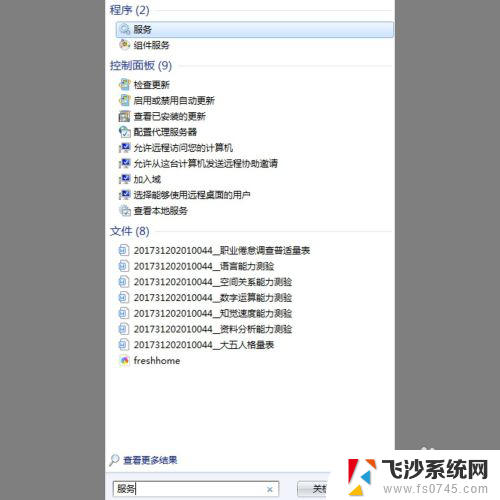
3.之后,我们进入服务窗口。在右侧找到“Bluetooth Support Service”选项,如下图所示。

4.最后,我们点击一下这个选项。然后点击鼠标右键,会跳出来一个窗口,选择“启动”选项即可。然后我们打开蓝牙音箱进行连接即可。
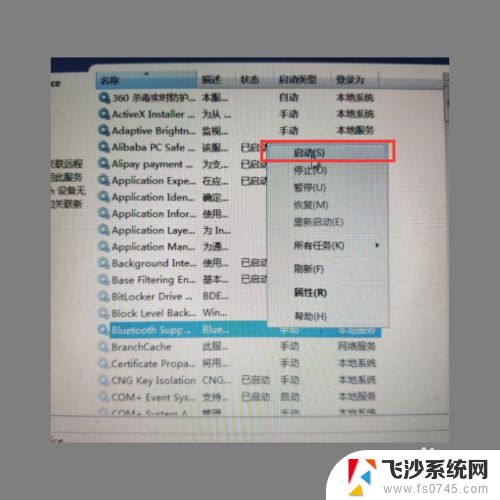
以上就是电脑如何连接蓝牙音箱win7的全部内容,如果还有不清楚的用户可以参考一下小编的步骤进行操作,希望能对大家有所帮助。