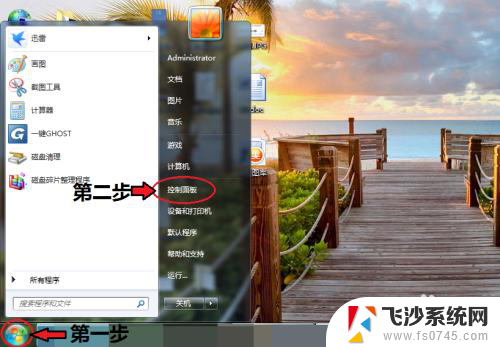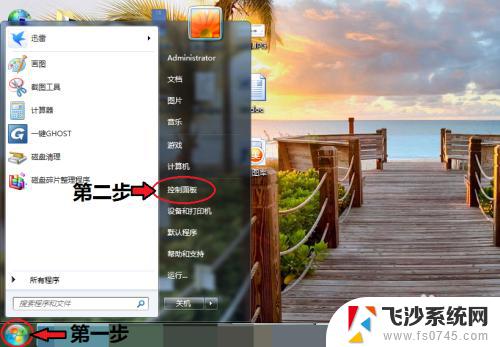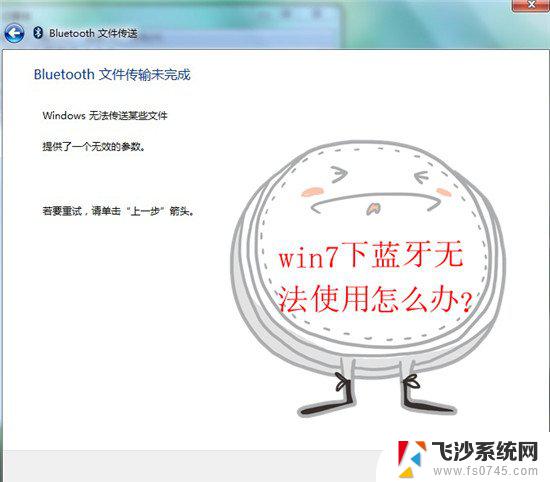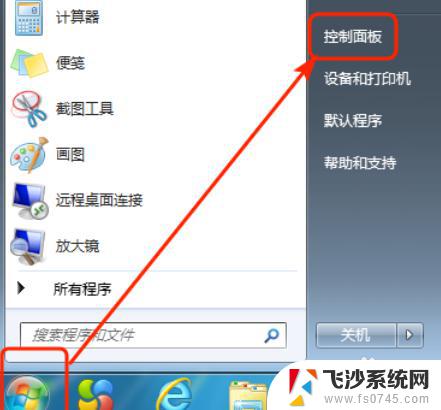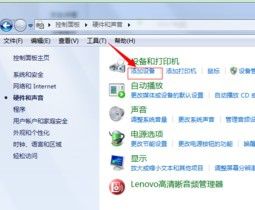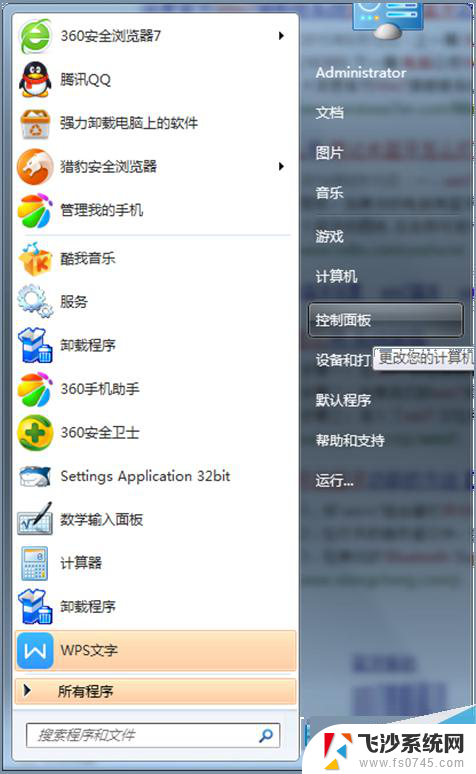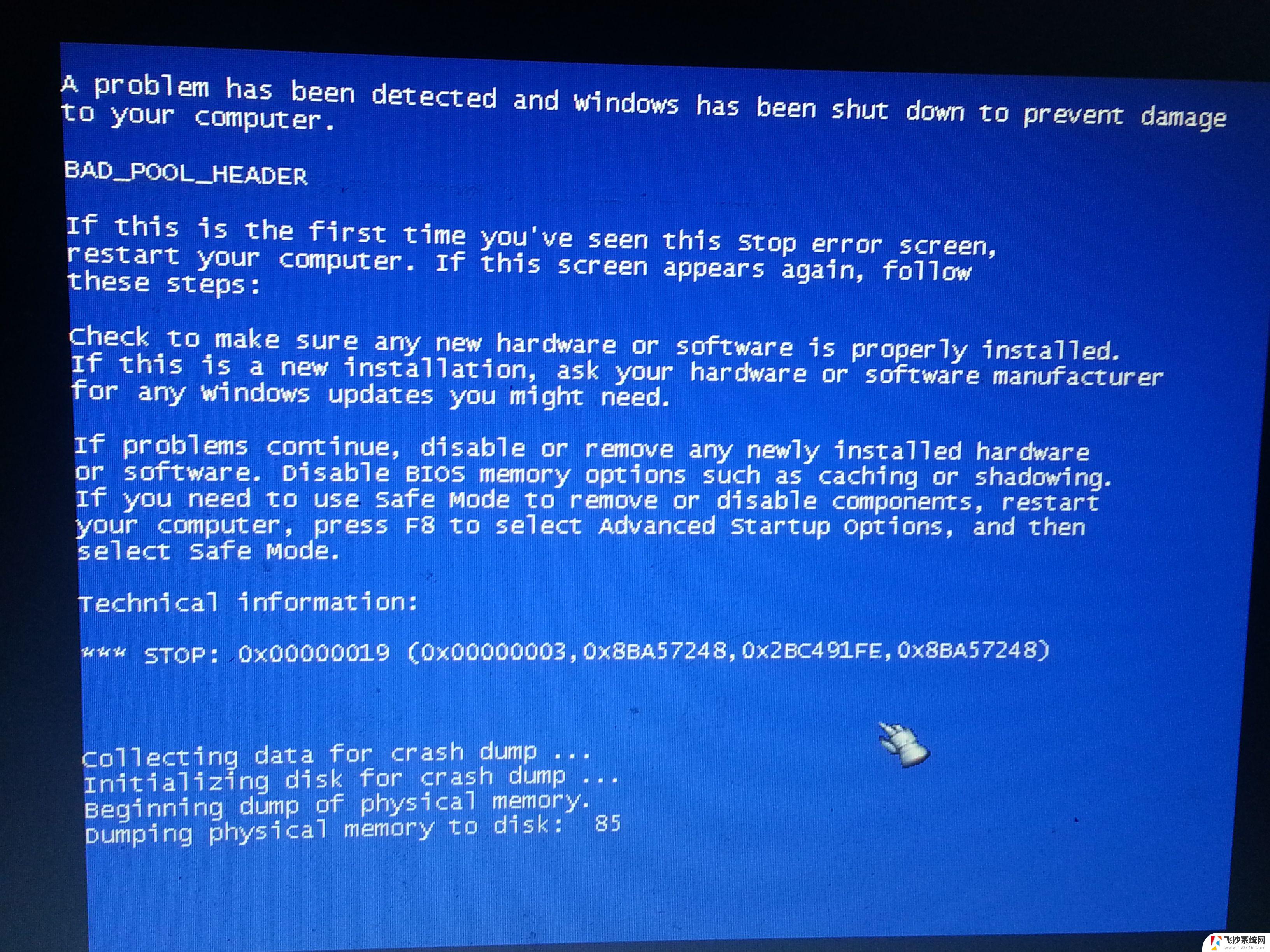win7怎么查看蓝牙 win7电脑蓝牙无法打开解决方法
win7怎么查看蓝牙,在现代社会中蓝牙技术已经成为了我们生活中不可或缺的一部分,在使用Windows 7操作系统的过程中,有时我们可能会遇到蓝牙无法打开的问题。如何查看蓝牙并解决这个问题呢?本文将为大家介绍一些简单有效的方法,以帮助大家解决Win7电脑蓝牙无法打开的困扰。无论是对于工作还是娱乐,蓝牙的顺利运行对于我们的日常生活至关重要,因此解决蓝牙问题也变得尤为重要。接下来让我们一起来了解一下吧。
具体方法:
1.打开电脑,点击工具栏的【开始】,再点击【控制面板】
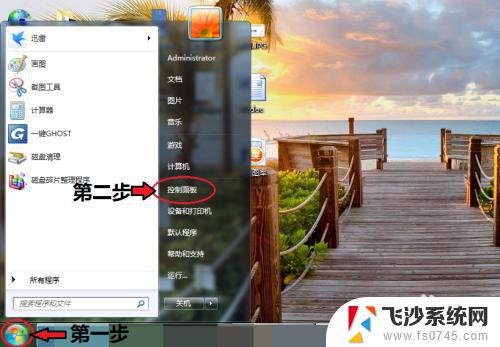
2.进入控制面板页面,点击【网络和共享中心】
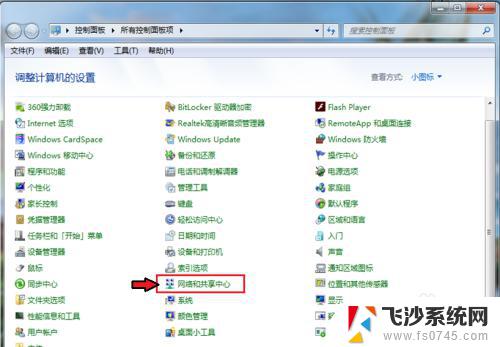
3.进入页面,点击【更改适配器设置】
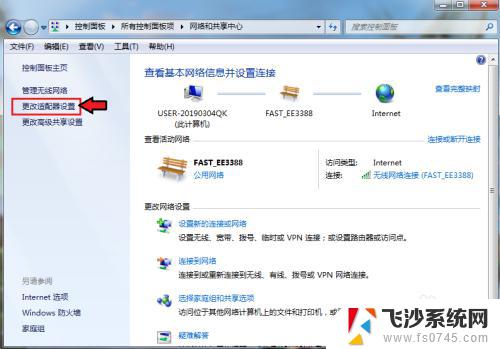
4.进入页面,鼠标右击,点击蓝牙,出现对话框,点击【属性】。
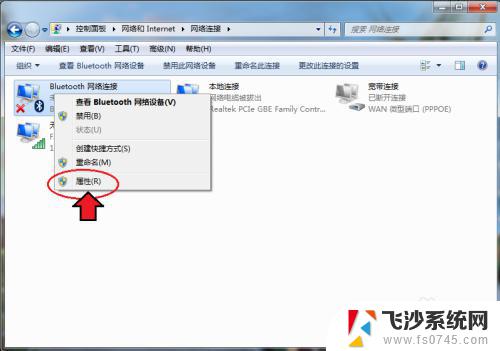
5.出现对话框,点击【Bluetooth】,再点击【Bluetooth设置】。
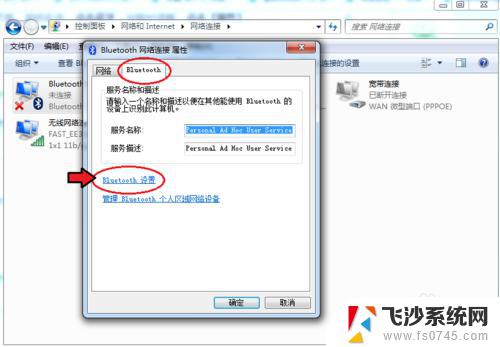
6.在连接下方,把三个选项都打钩:【允许Bluetooth设备连接到此计算机】、【新Bluetooth设备要连接时通知我】、【在通知区域显示Bluetooth图标】。
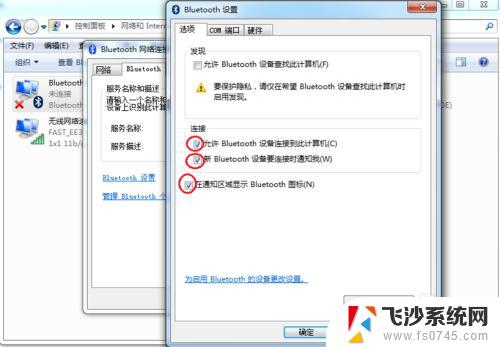
7.完成后,再点击【确定】这样电脑的蓝牙就打开了。
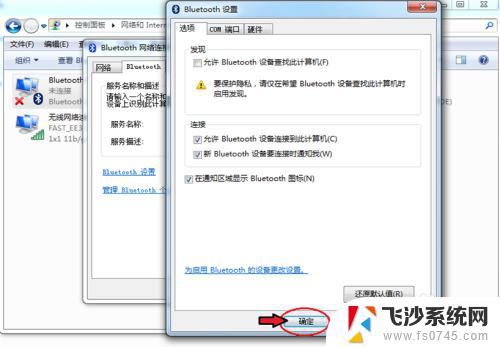
以上就是如何在win7中查看蓝牙的全部内容,如果您还有任何疑问,请参考小编的步骤进行操作,希望这篇文章能对您有所帮助。