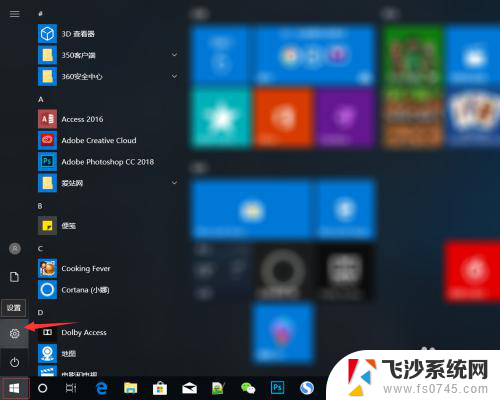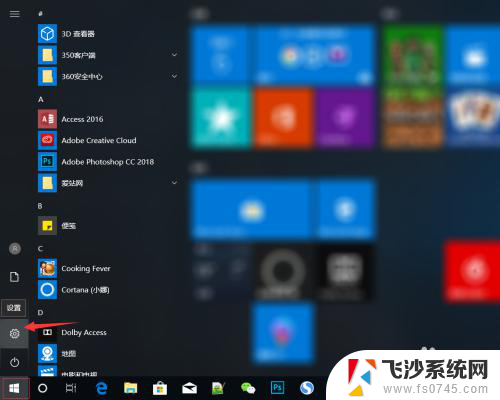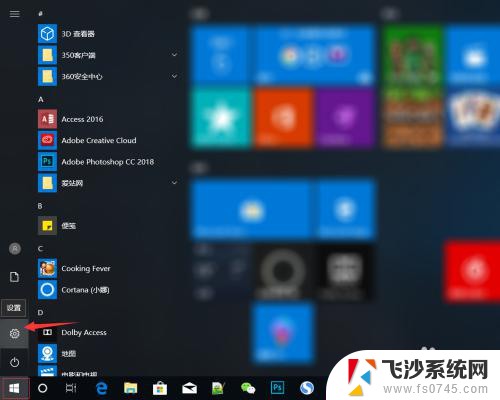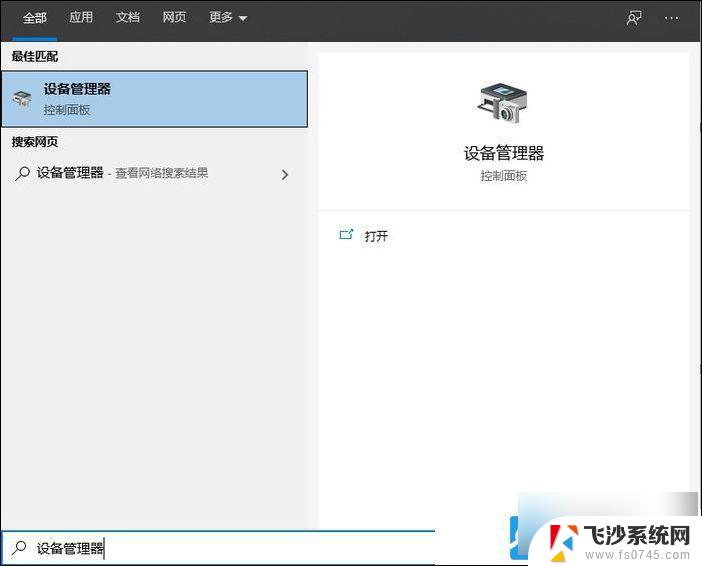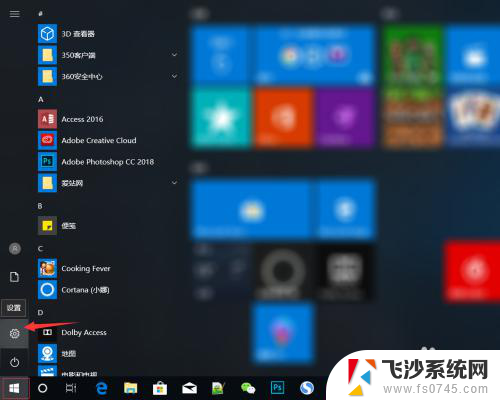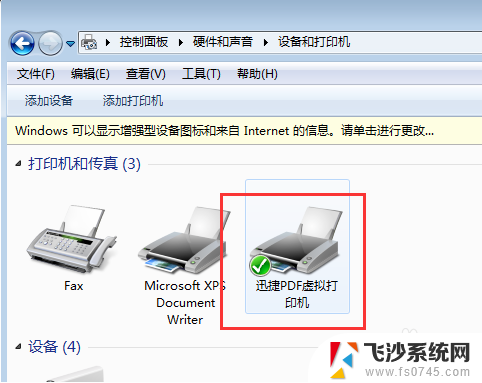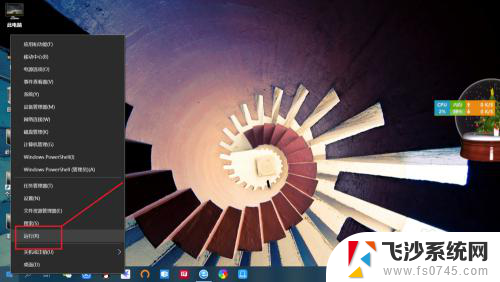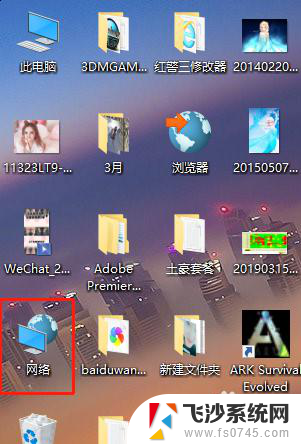win10打印机添加成功后在哪里打印 Win10正式版如何添加蓝牙打印机
在现代化的社会中,打印机已成为我们生活中不可或缺的一部分,而随着Win10正式版的推出,许多用户对于如何添加蓝牙打印机产生了疑问。添加成功后,在Win10系统中到底在哪里打印呢?对于这个问题,我们将在本文中进行深入探讨。无论是在家中还是办公室,Win10正式版为我们提供了更多便捷的打印选择,让我们一起来了解如何在Win10系统中添加蓝牙打印机,并探索在不同场景下的打印方式吧!
操作方法:
1.首先点击windows 10电脑左下角的菜单,找到“设置”图标。
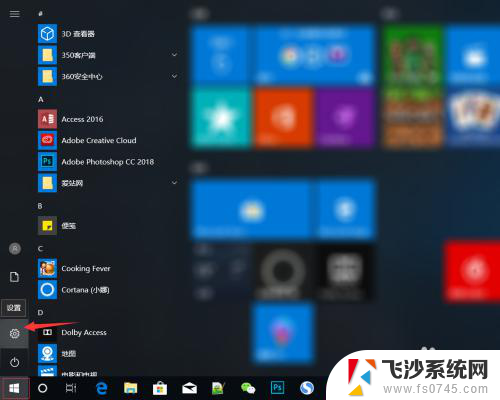
2.进入windows 10电脑设置页面后,然后找到“设备”。
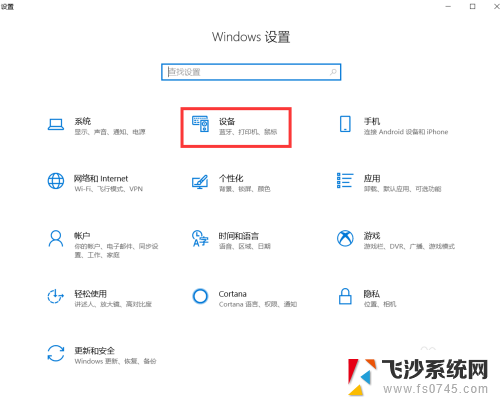
3.进入设备页面之后,点击“打印机和扫描仪“。
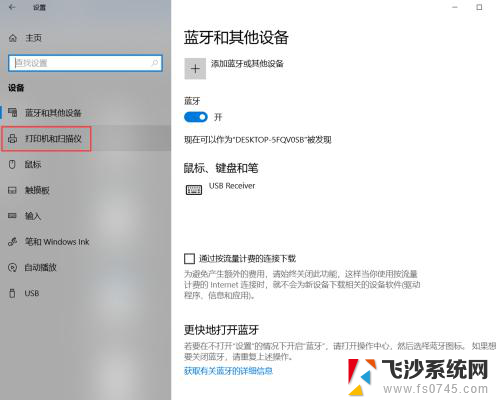
4.然后点击“添加打印机和扫描仪”。
搜索到打印机之后,直接点击添加设备。
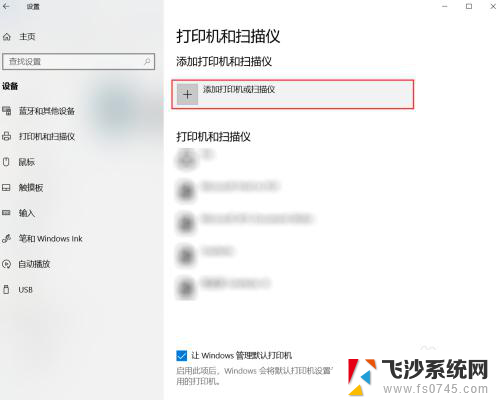
5.如果没有搜索到设备,直接点击“我需要的打印机不在列表中“。
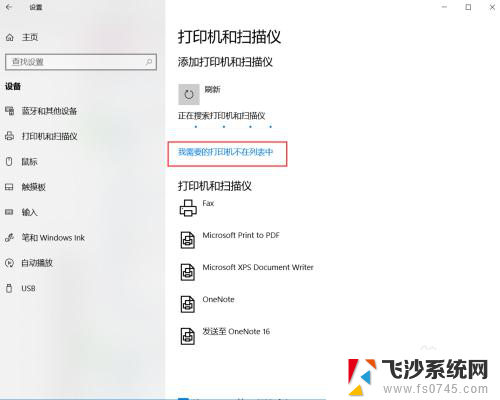
6.然后选择“选择使用TCP/IP地址或主机名添加打印机“,再点击“下一步”。
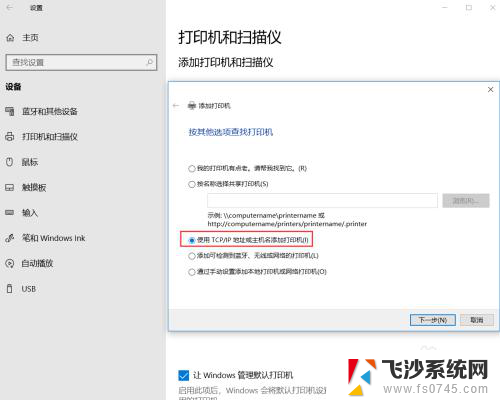
7.输入打印机的主机名或ip地址,还有端口名称,然后点击“下一步“。
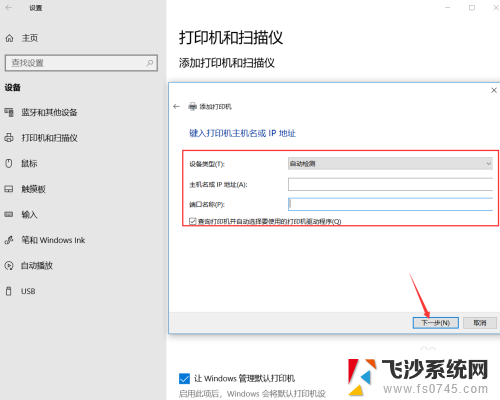
8.打印机添加成功之后,在打印机和扫描仪列表中就可以看到了。
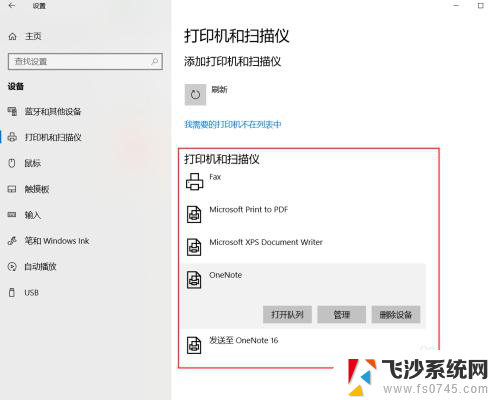
以上就是Win10打印机添加成功后在哪里打印的全部内容,如果您遇到了相同的问题,请参照小编的方法进行处理,希望这能对您有所帮助。