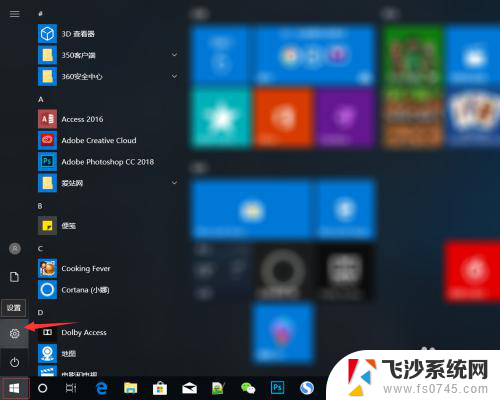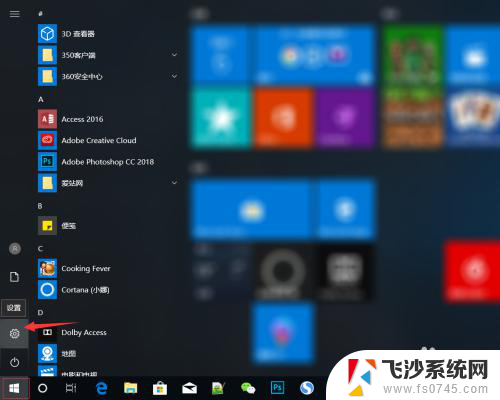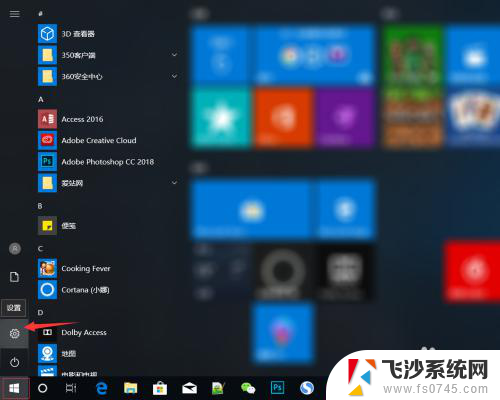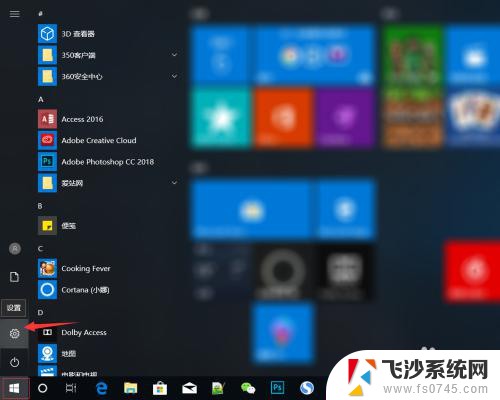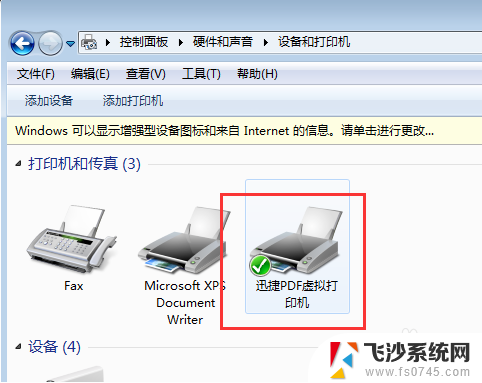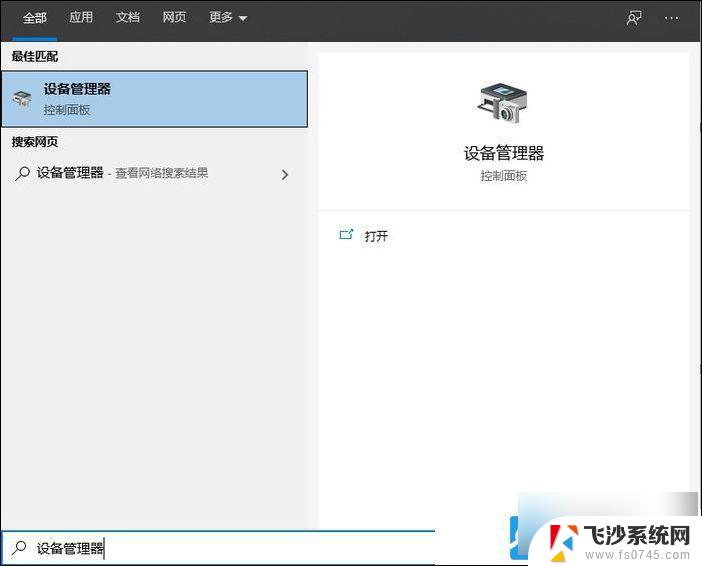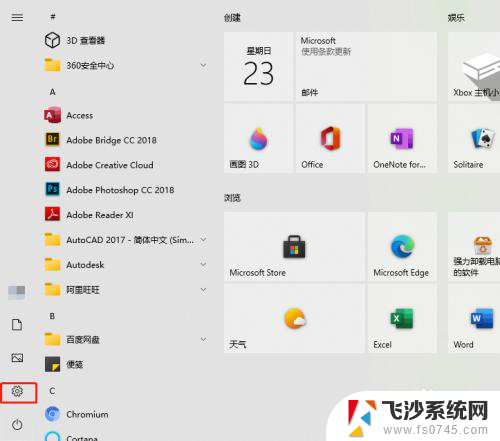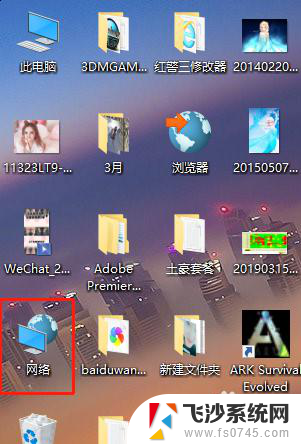电脑怎么手动添加打印机 Win10正式版如何添加无线打印机
更新时间:2024-03-12 10:08:06作者:xtliu
在如今的数字化时代,打印机成为办公室和家庭中不可或缺的设备,当我们使用Windows 10正式版操作系统时,如何手动添加打印机成了一个常见的问题。尤其是对于无线打印机的添加,更是让人感到困扰。本文将介绍如何在Windows 10正式版中手动添加打印机,特别是无线打印机的添加方法,帮助您轻松解决这一问题。
具体步骤:
1.首先点击windows 10电脑左下角的菜单,找到“设置”图标。
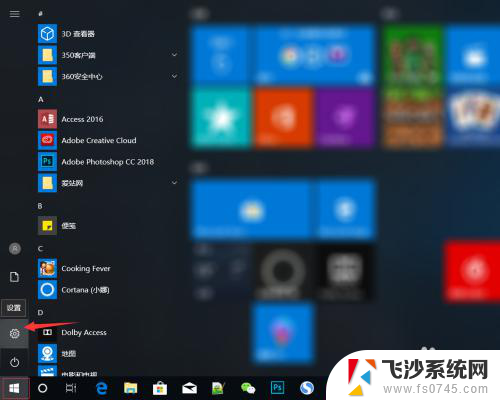
2.进入windows 10电脑设置页面后,然后找到“设备”。
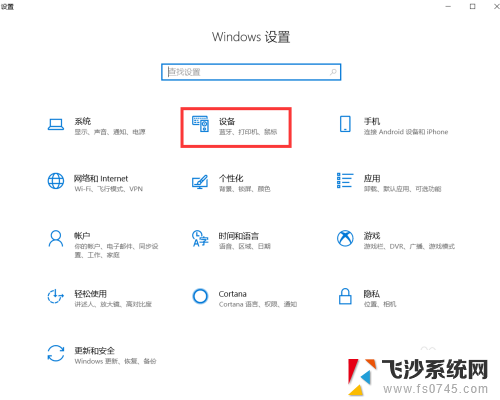
3.进入设备页面之后,点击“打印机和扫描仪“。
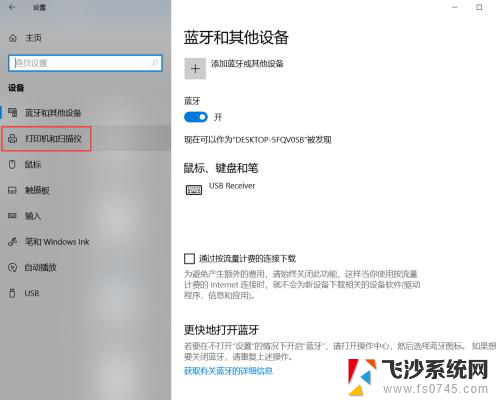
4.然后点击“添加打印机和扫描仪”。
搜索到打印机之后,直接点击添加设备。
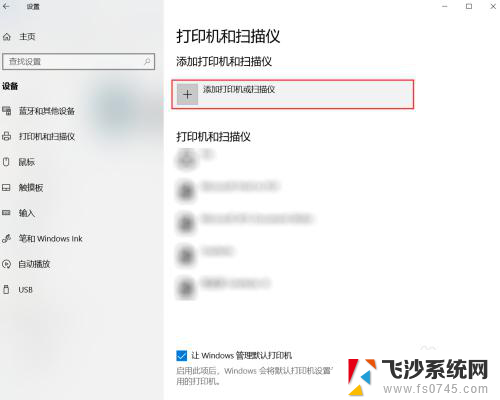
5.如果没有搜索到设备,直接点击“我需要的打印机不在列表中“。
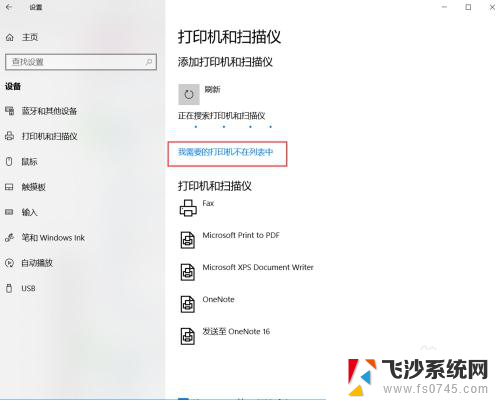
6.然后选择“选择使用TCP/IP地址或主机名添加打印机“,再点击“下一步”。
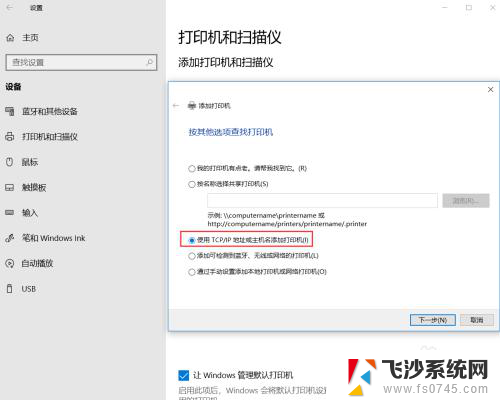
7.输入打印机的主机名或ip地址,还有端口名称,然后点击“下一步“。
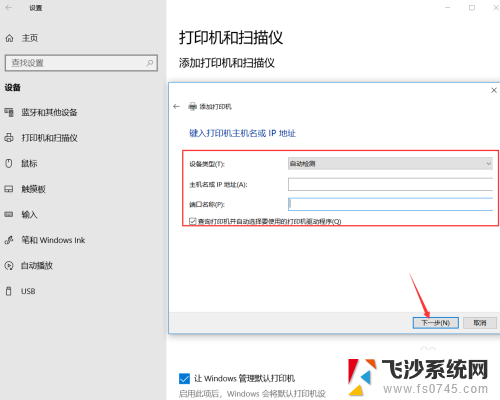
8.打印机添加成功之后,在打印机和扫描仪列表中就可以看到了。
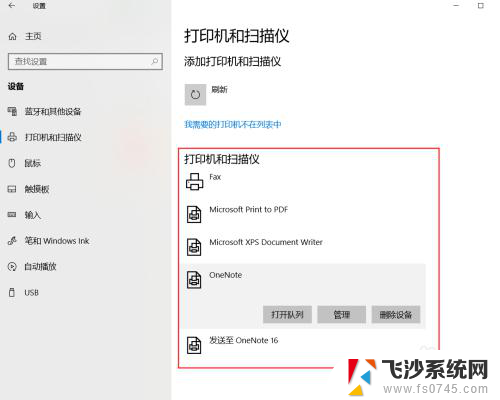
以上是关于如何手动添加打印机的全部内容,如果你遇到同样的情况,请参考我的方法来解决,希望对大家有所帮助。