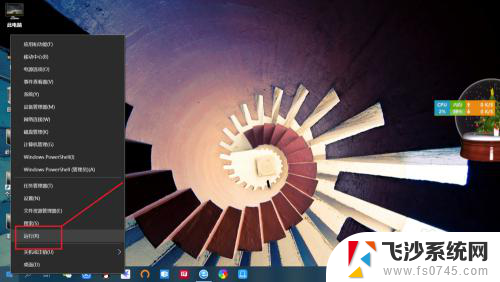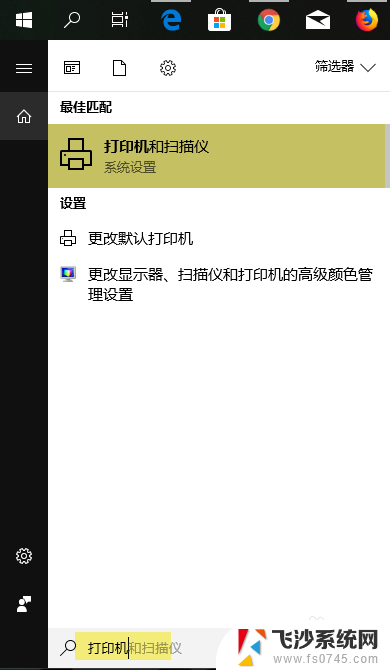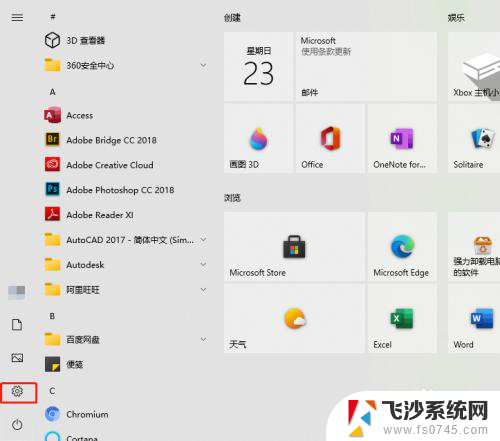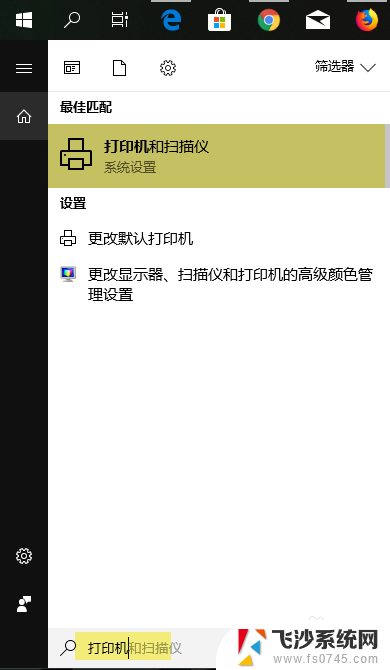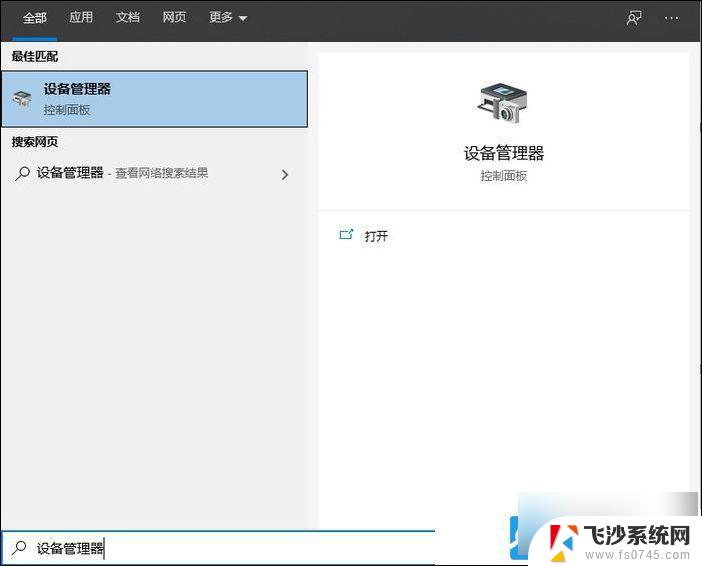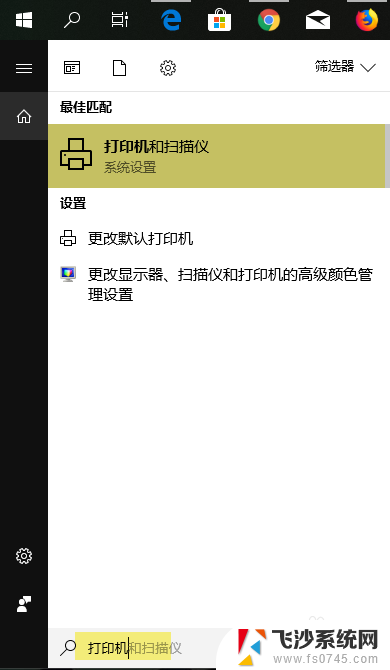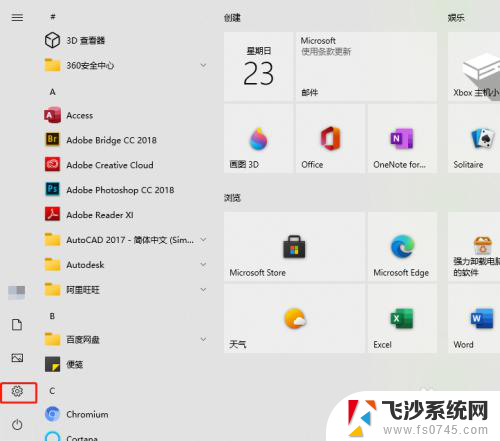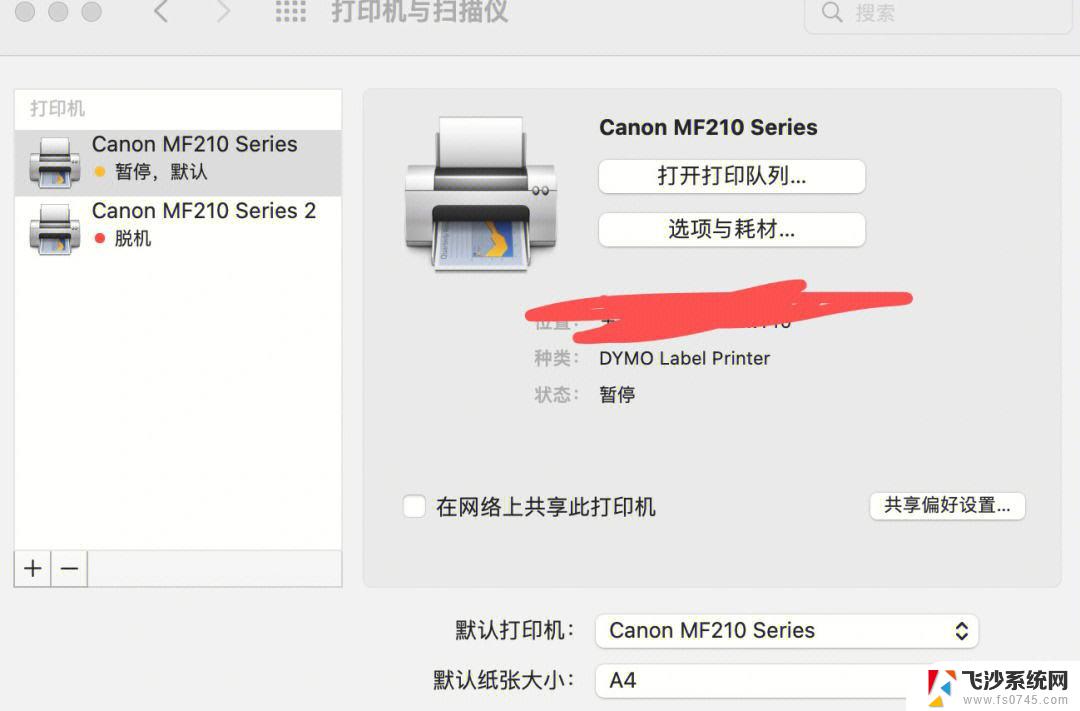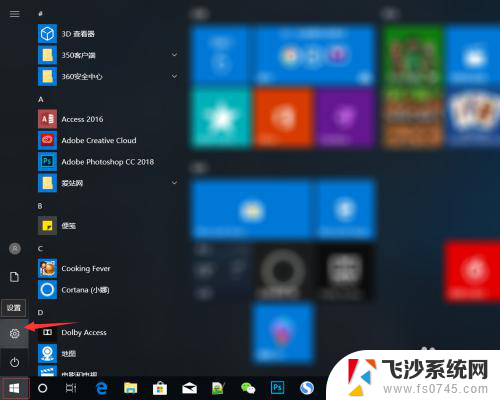windows10如何添加网络打印机 win10如何添加网络共享打印机
在现代社会中打印机已经成为办公室和家庭必备的设备之一,对于使用Windows10操作系统的用户来说,添加网络打印机是一个常见的需求。幸运的是Windows10提供了简便的方法来添加网络共享打印机,以满足用户的打印需求。本文将介绍Windows10如何添加网络打印机和网络共享打印机的方法,帮助用户轻松实现打印工作。无论是办公室还是家庭使用,通过添加网络打印机,用户可以方便地实现文件的打印,提高工作和生活的效率。
操作方法:
1.win10怎么添加共享打印机打开win10开始菜单,找到设置 如图箭头

2.进入win10控制面板菜单,找到 打印机和传真
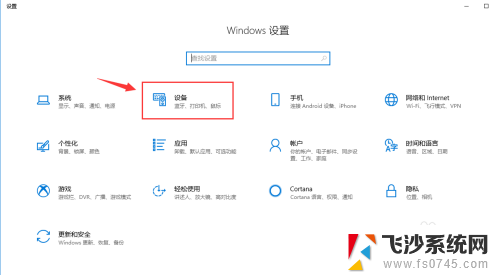
3.到打印机和扫描仪菜单栏目,点击 添加打印机或扫描仪
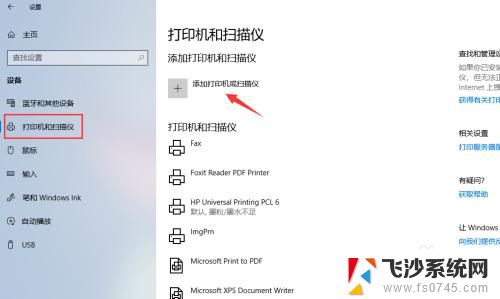
4.点击之后,win10会进行查找网络上的打印机
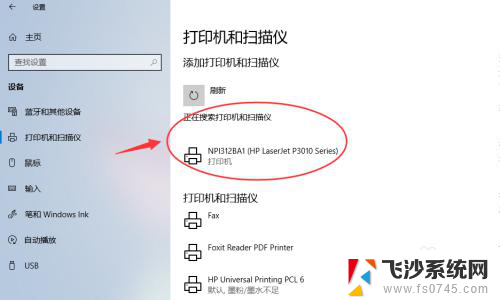
5.如果有你需要的共享打印机,可以点击添加设备 进行添加。
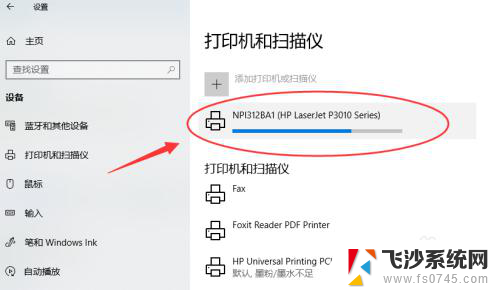
6.添加网络共享打印机如果没有扫描到,可以点击“我需要的打印机不在列表”
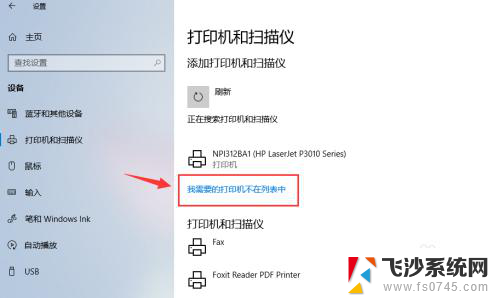
7.接着点击选择“安装名称选共享打印机”,如图输入打印机网络共享路径:
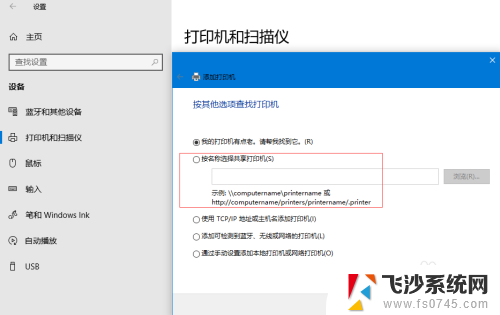
8.添加可以连接的共享打印机路径,然后下一步
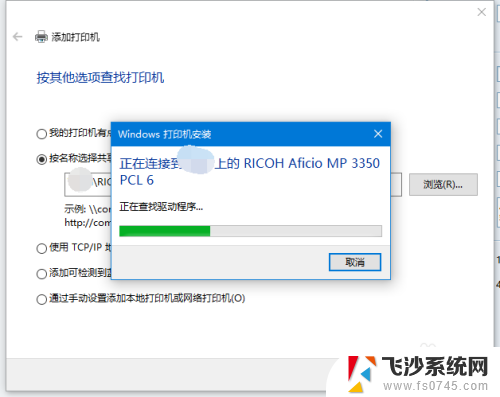
9.若共享打印机配置正确,会提示 成功添加打印机。
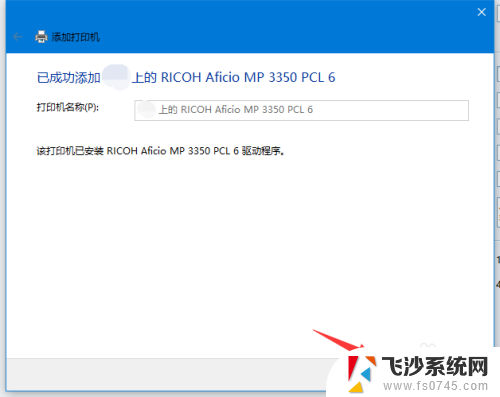
10.下一步完成添加打印机步骤,默认会勾选设置为默认打印机
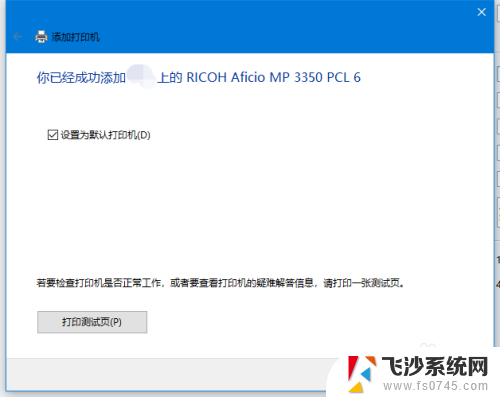
11.设置默认打印机如果添加多台打印机,需要配置一个默认的打印机。点击打印机下的"管理”
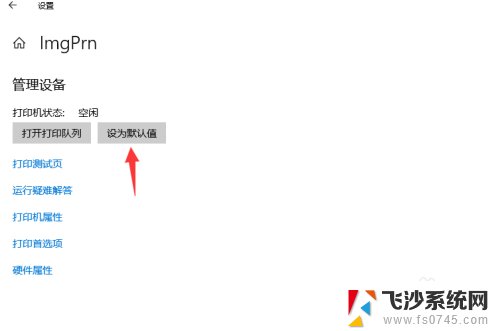
12.然后勾选,管理设备--设置为默认值,既把当前设备设置为默认打印机了。

以上就是Windows 10如何添加网络打印机的全部内容,如果您遇到这种情况,不妨按照以上方法解决,希望对大家有所帮助。