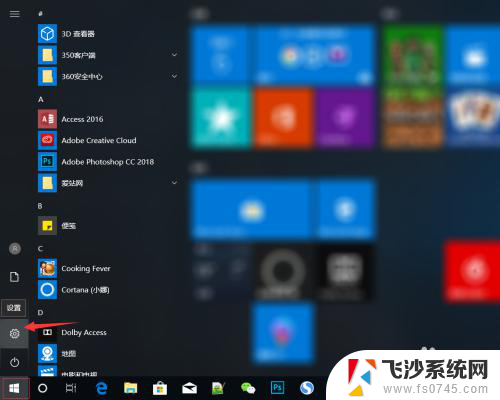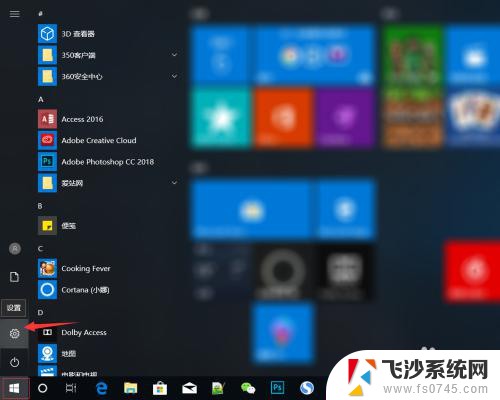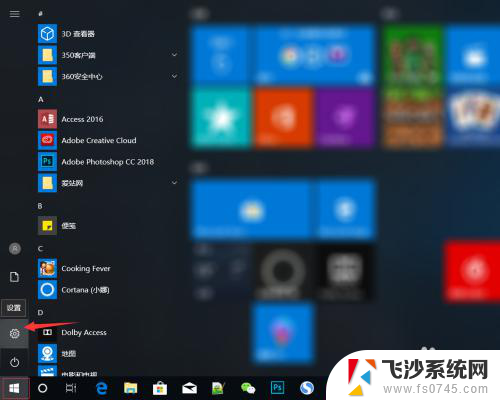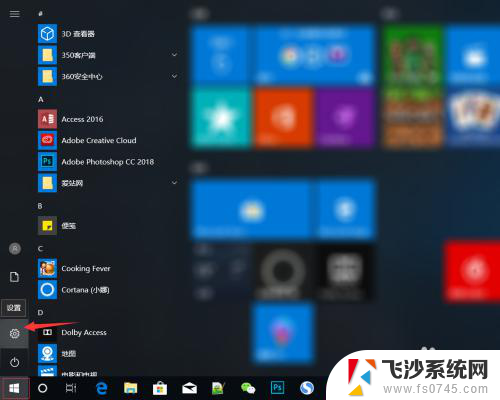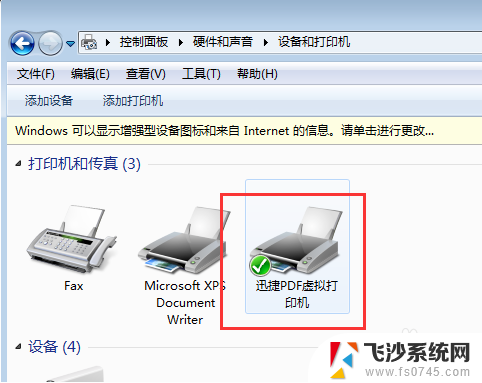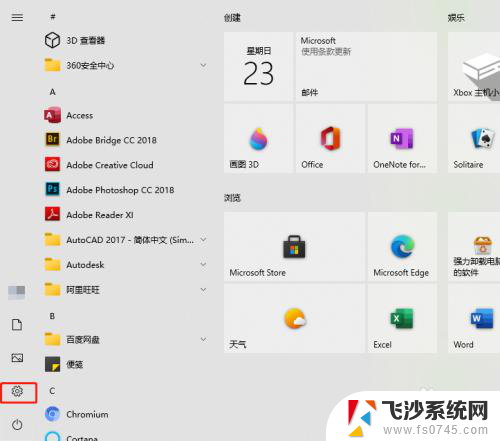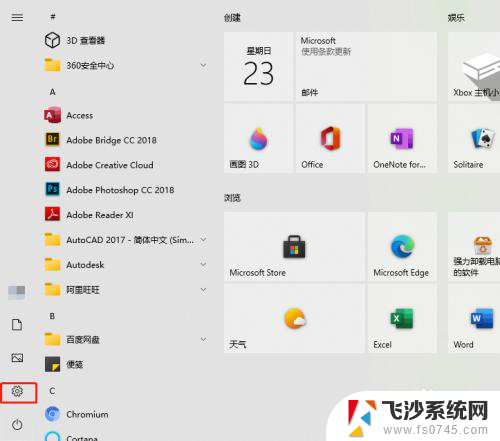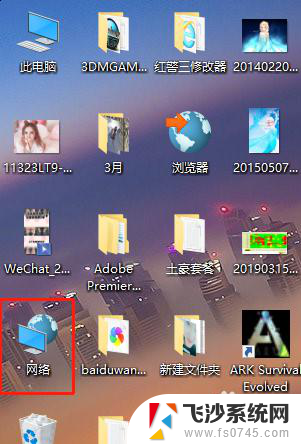电脑怎么添加打印机啊 Win10正式版添加打印机步骤
更新时间:2024-06-23 13:56:25作者:xtliu
在如今数字化的社会中,电脑和打印机已经成为我们工作生活中不可或缺的设备,而在Win10正式版系统中,添加打印机也变得更加简单便捷。通过简单的几步操作,就可以轻松连接打印机,实现打印文件的功能。让我们一起来看看Win10正式版添加打印机的具体步骤吧!
步骤如下:
1.首先点击windows 10电脑左下角的菜单,找到“设置”图标。
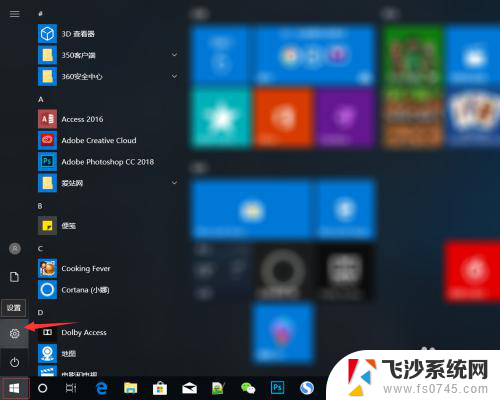
2.进入windows 10电脑设置页面后,然后找到“设备”。
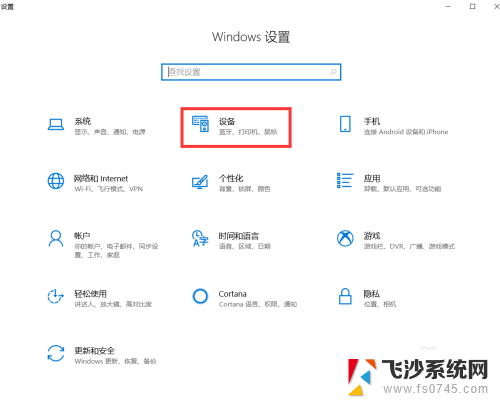
3.进入设备页面之后,点击“打印机和扫描仪“。
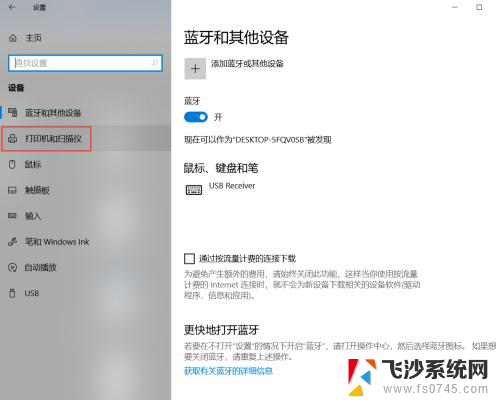
4.然后点击“添加打印机和扫描仪”。
搜索到打印机之后,直接点击添加设备。
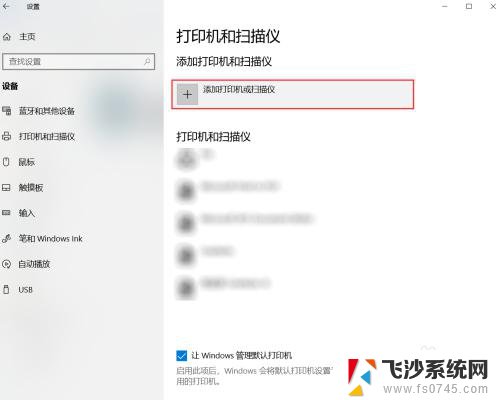
5.如果没有搜索到设备,直接点击“我需要的打印机不在列表中“。
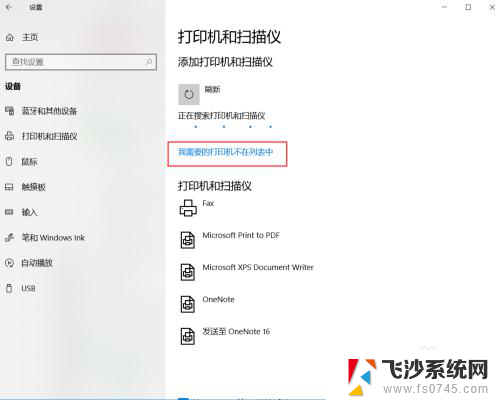
6.然后选择“选择使用TCP/IP地址或主机名添加打印机“,再点击“下一步”。
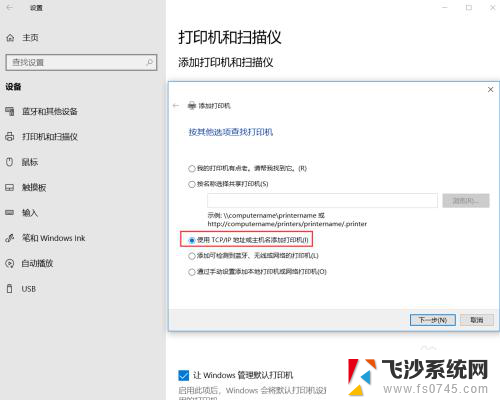
7.输入打印机的主机名或ip地址,还有端口名称,然后点击“下一步“。
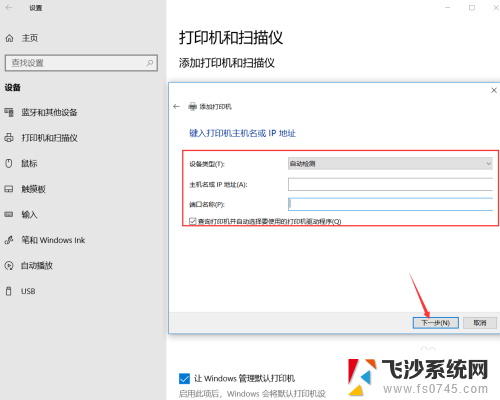
8.打印机添加成功之后,在打印机和扫描仪列表中就可以看到了。
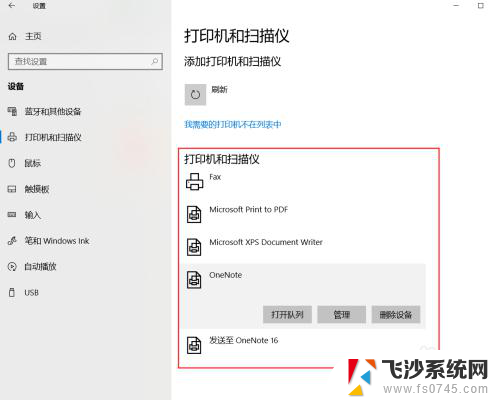
以上是关于如何添加打印机的全部内容,如果您遇到这种情况,您可以按照以上方法解决,希望这能对大家有所帮助。