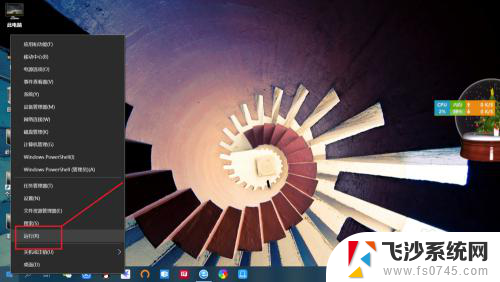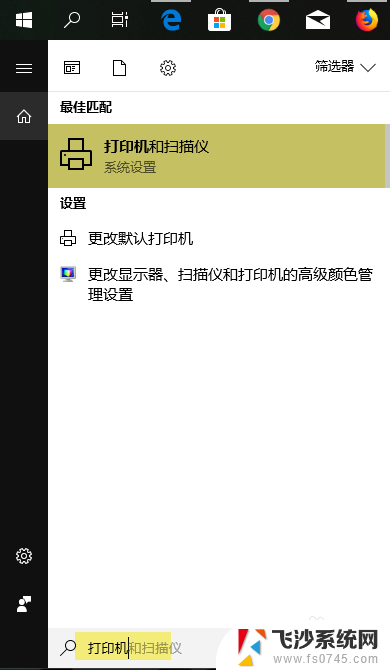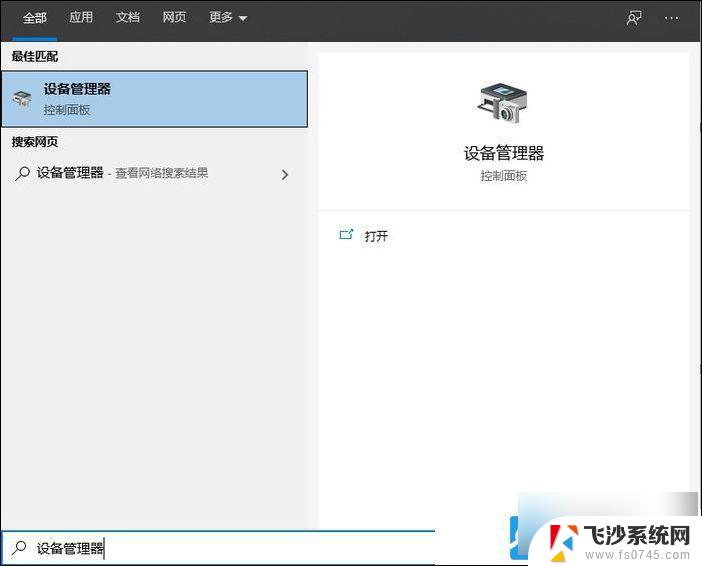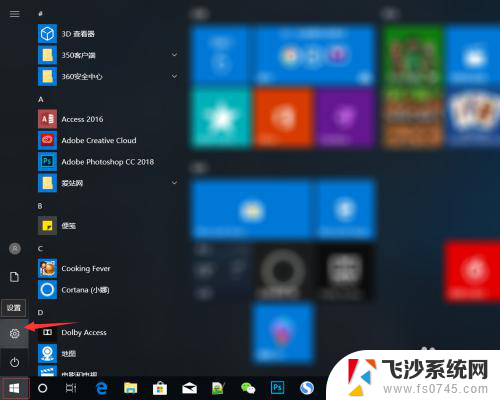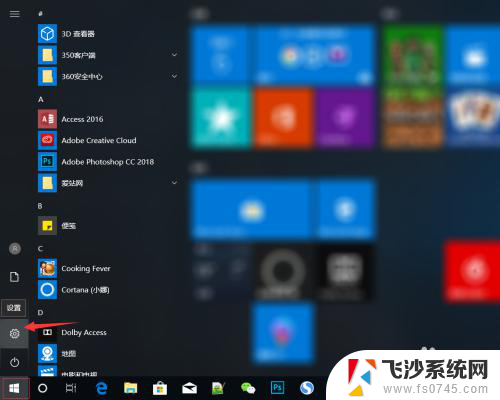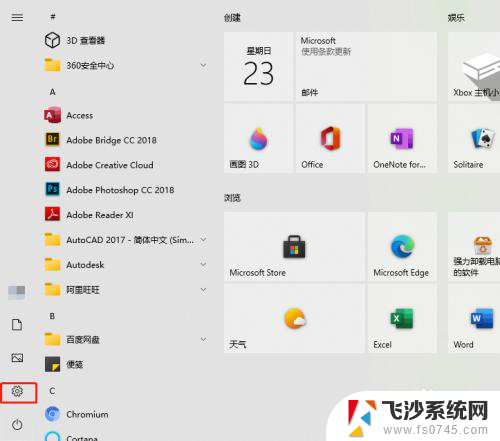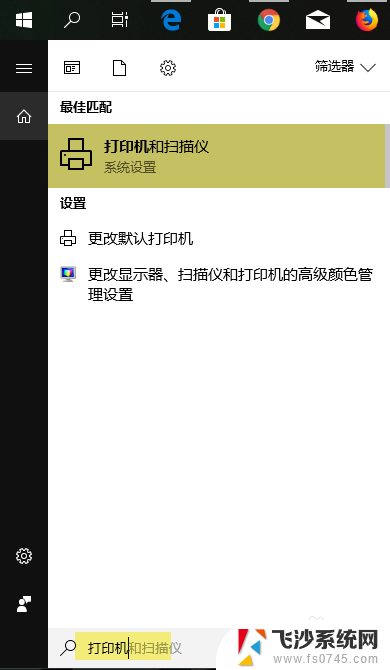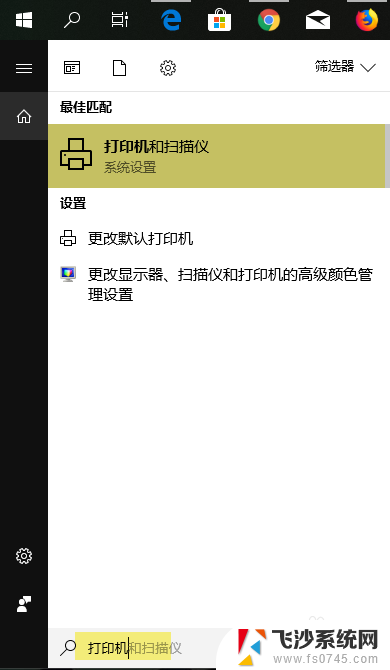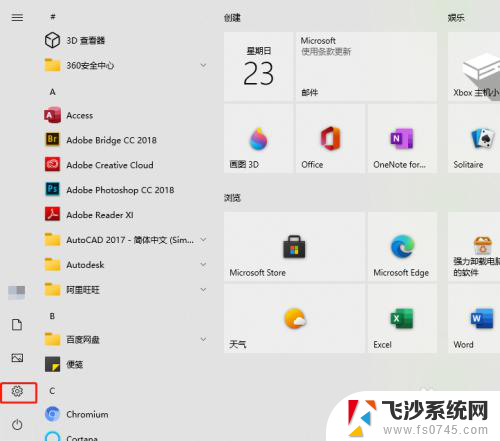win10电脑添加网络打印机 win10添加网络共享打印机步骤
在当今高度信息化的社会中,打印机作为一种不可或缺的办公设备,为我们的工作和生活提供了极大的便利,对于许多使用Win10操作系统的电脑用户来说,如何添加网络打印机或者网络共享打印机却成为了一个困扰。幸运的是Win10提供了一系列简单易行的步骤,让我们能够轻松地将打印机连接到网络,实现快捷的打印服务。接下来让我们一起来了解一下Win10电脑添加网络打印机和添加网络共享打印机的具体步骤。
具体方法:
1.win10怎么添加共享打印机打开win10开始菜单,找到设置 如图箭头

2.进入win10控制面板菜单,找到 打印机和传真
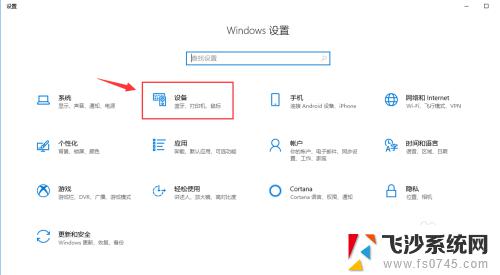
3.到打印机和扫描仪菜单栏目,点击 添加打印机或扫描仪
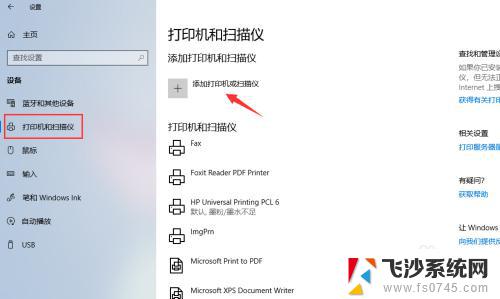
4.点击之后,win10会进行查找网络上的打印机
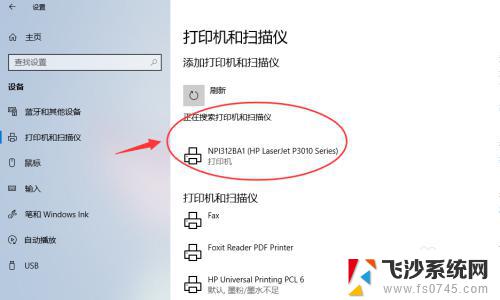
5.如果有你需要的共享打印机,可以点击添加设备 进行添加。
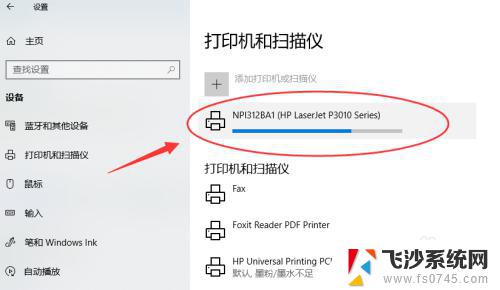
6.添加网络共享打印机如果没有扫描到,可以点击“我需要的打印机不在列表”
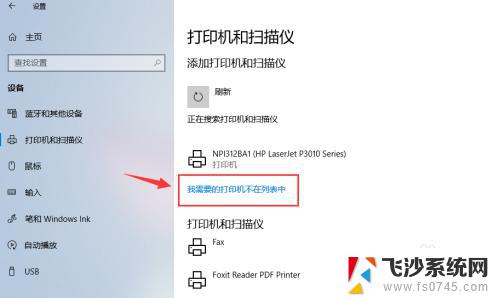
7.接着点击选择“安装名称选共享打印机”,如图输入打印机网络共享路径:
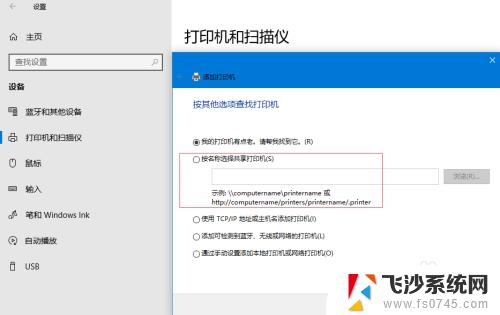
8.添加可以连接的共享打印机路径,然后下一步
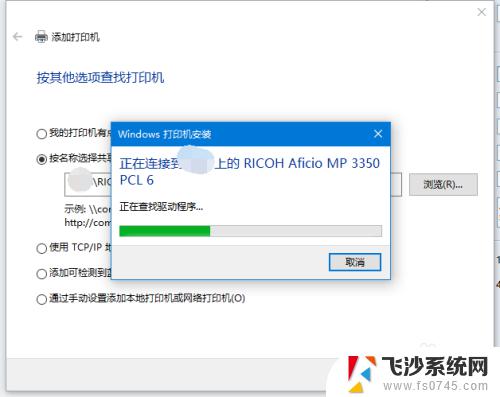
9.若共享打印机配置正确,会提示 成功添加打印机。
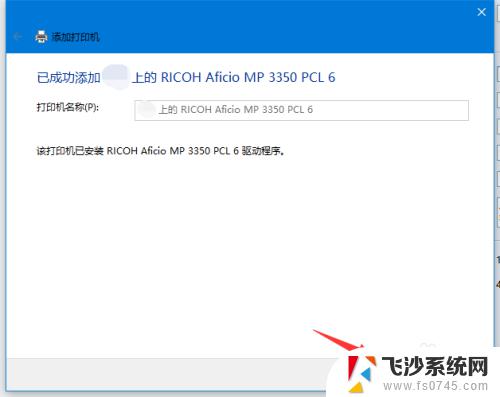
10.下一步完成添加打印机步骤,默认会勾选设置为默认打印机
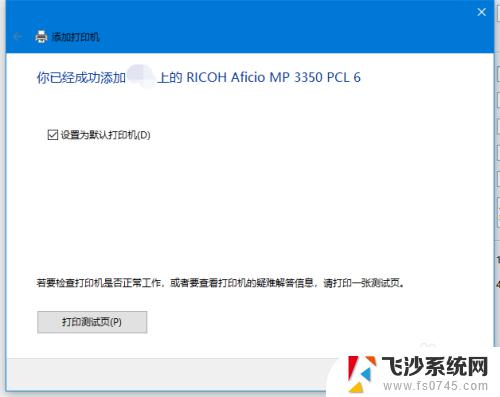
11.设置默认打印机如果添加多台打印机,需要配置一个默认的打印机。点击打印机下的"管理”
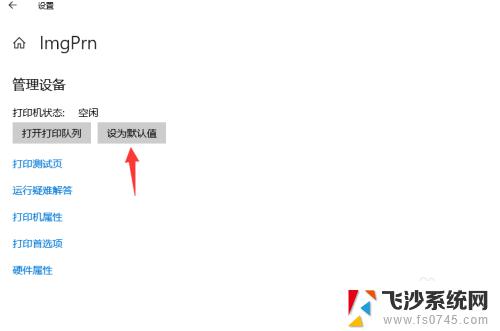
12.然后勾选,管理设备--设置为默认值,既把当前设备设置为默认打印机了。
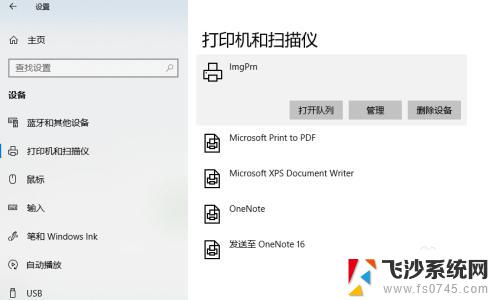
以上是关于在Win10电脑上添加网络打印机的全部内容,如果您遇到了相同的问题,可以按照本文的方法来解决。