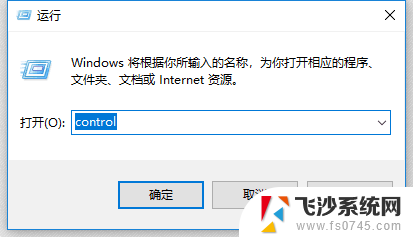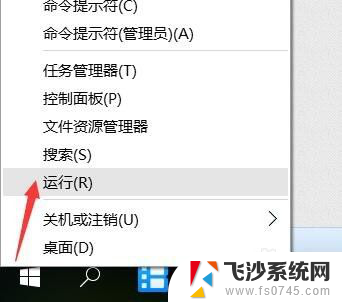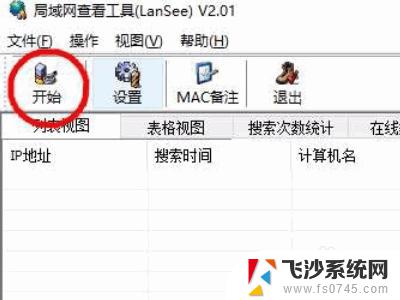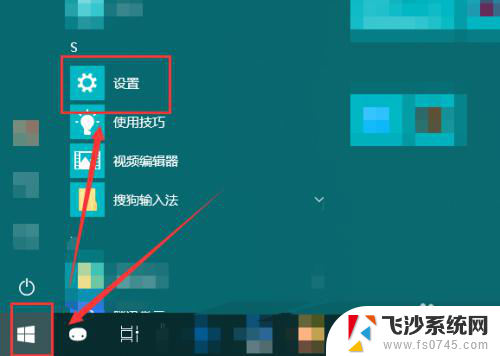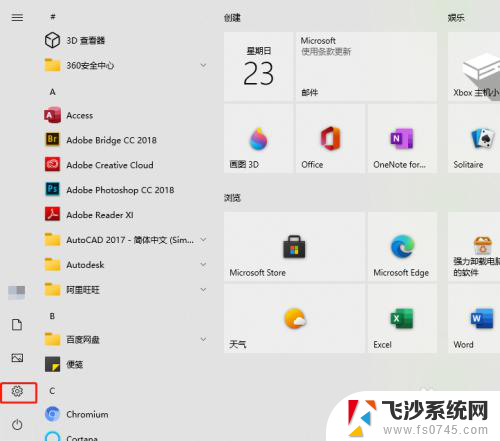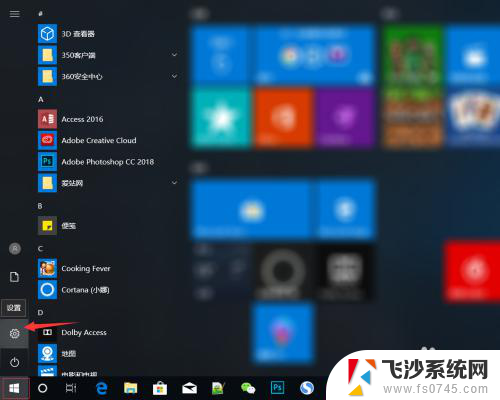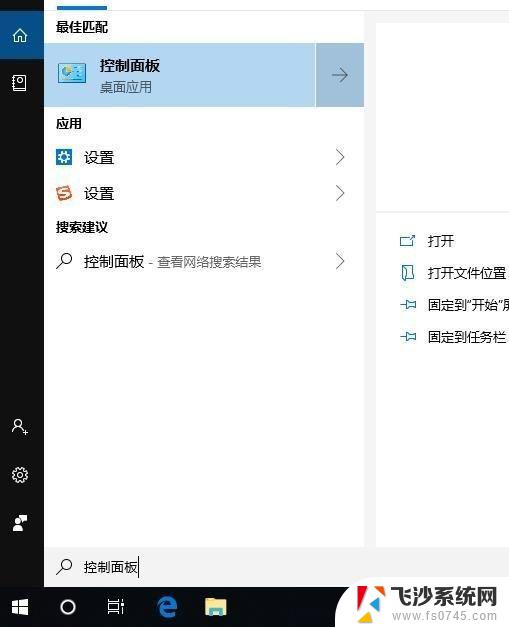win10共享打印机后无法打印 Win10添加网络打印机后无法正常打印的解决方法
在使用Windows 10系统时,有时候我们会遇到共享打印机无法打印或添加网络打印机后无法正常工作的情况,这些问题可能是由于网络设置、驱动程序问题或系统错误引起的。为了解决这些问题,我们可以尝试一些简单的方法来修复打印机问题,确保打印工作顺利进行。接下来我们将详细介绍一些解决方法,帮助您解决Win10打印机无法正常工作的烦恼。
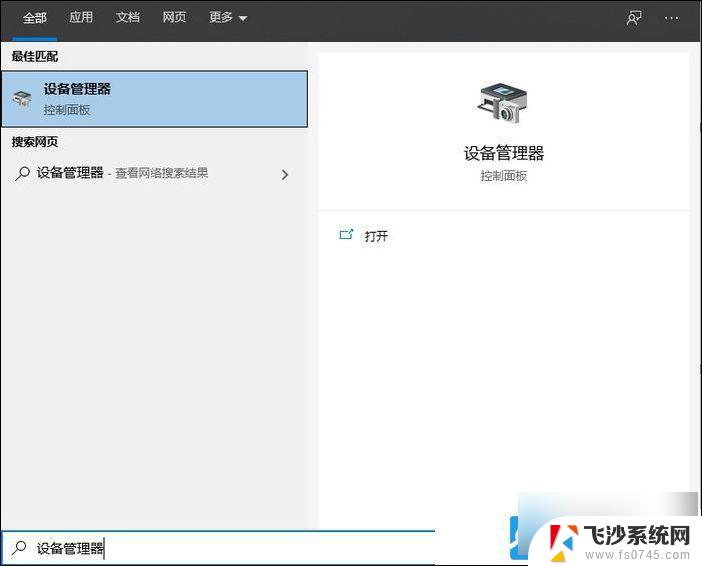
2、设备管理器窗口中,找到并点击展开【 打印队列 】,查看是否有问号或叹号的设备未安装,如果有,可以通过打印机官网下载对应型号,以及对应的系统版本的驱动程序进行安装,确保打印机驱动正常安装;
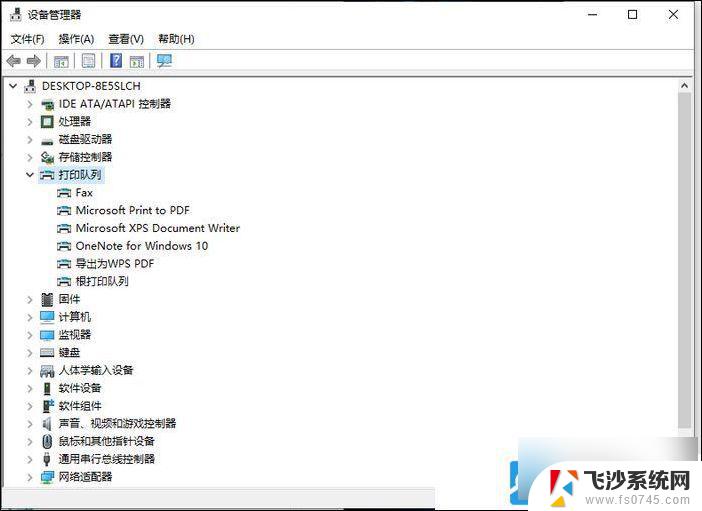
3、 如果驱动没问题,可以打开运行(Win+R) ,并输入【 services.msc 】 命令,确定或回车,快速打开【 服务 】;
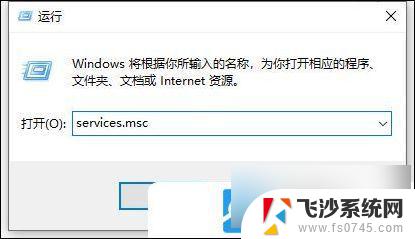
4、服务窗口中,找到【 Print Spooler 】服务,点击【 右键 】,在打开的菜单项中,选择【 启动(s) 】,启动打印服务;
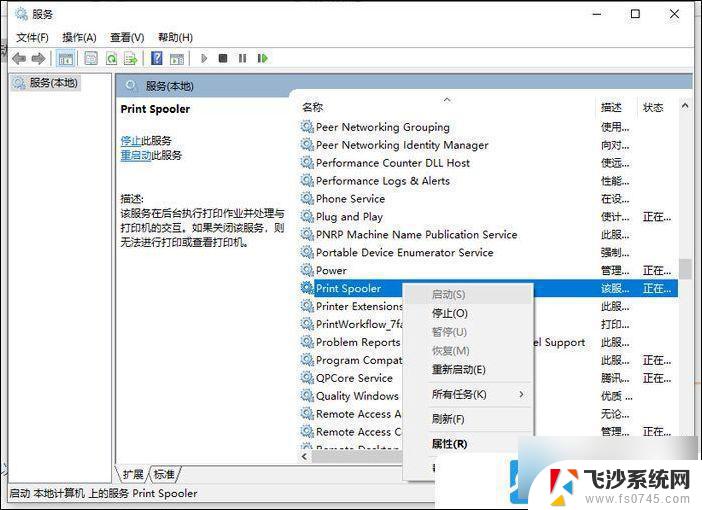
5、也可以双击打开【 Print Spooler 】 服务 ,把打印机的启动类型更改为【 自动 】,应用并确定。
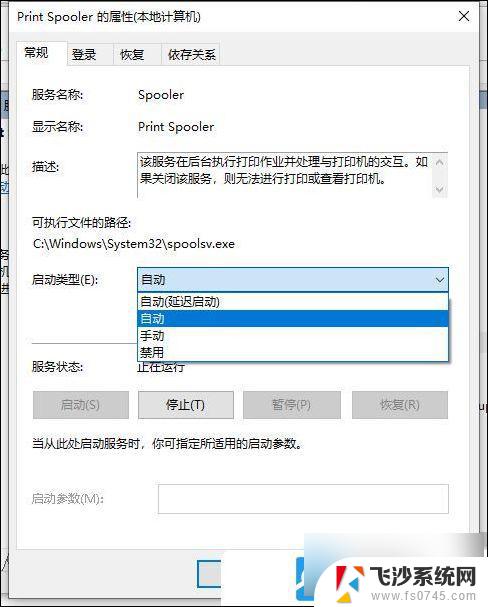
1、电脑端点击任务栏的隐藏图标,双击【 打印机图标 】;
注:仅在下发打印或复印任务后才会出现此图标
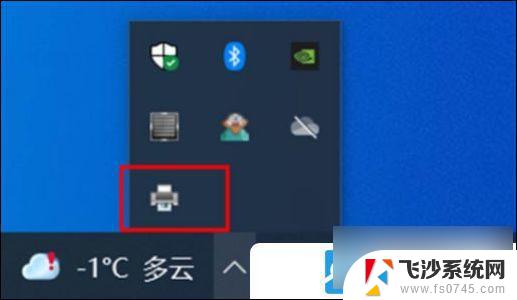
2、【 右键 】单击需要取消的任务,点击【 取消 】,在弹出框选择【 是 】,即可取消此任务;
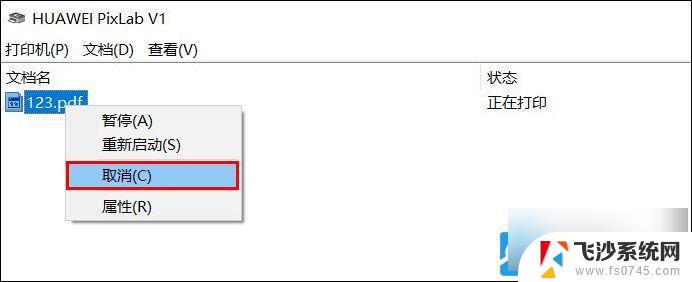
3、如需取消所有打印任务:【 右键 】 点击窗口空白处,选择【 取消所有文档 】,然后在弹出的弹框中选择【 是 】,即可取消所有打印任务;
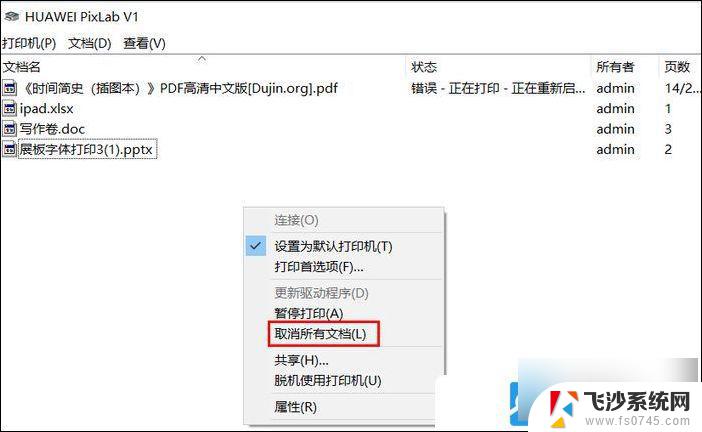
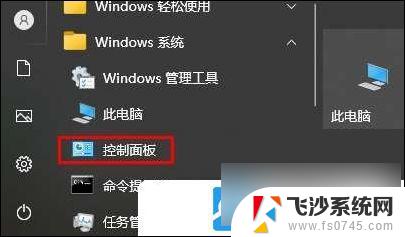
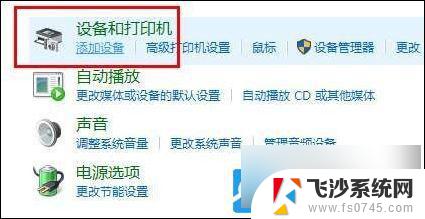

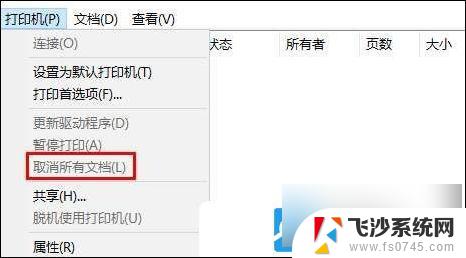
以上就是win10共享打印机后无法打印的全部内容,有遇到这种情况的用户可以按照小编的方法来进行解决,希望能够帮助到大家。