win10设置桌面显示我的电脑 Win10怎么设置让我的电脑显示在桌面上
更新时间:2023-12-09 17:46:15作者:xtang
在如今的数字化时代,计算机已经成为了我们生活中不可或缺的一部分,而Win10作为最新的操作系统,给我们带来了许多便利和创新。在Win10中,设置桌面显示我的电脑是一项常见的需求。通过设置我们可以将我的电脑图标直接显示在桌面上,方便我们随时访问和管理计算机中的文件和文件夹。Win10怎么设置让我的电脑显示在桌面上呢?下面将为大家详细介绍。
操作方法:
1.首先,第一次进行安装的win10系统中显示了一个没有显示电脑图标的。

2.进行再系统桌面中,进行右键弹出了下拉菜单选中为 个性化 的选项。
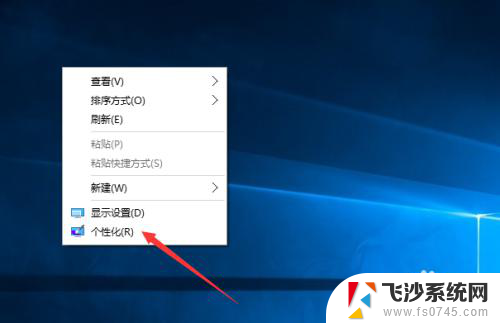
3.进入到了个性化的界面当中,进行选中列表中的 主题 的选项。
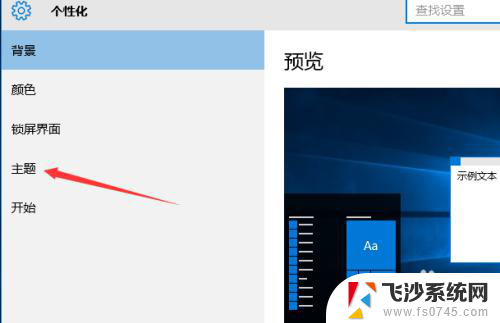
4.进入到了主题的选项之后,进行选中 桌面图标设置 的选项。
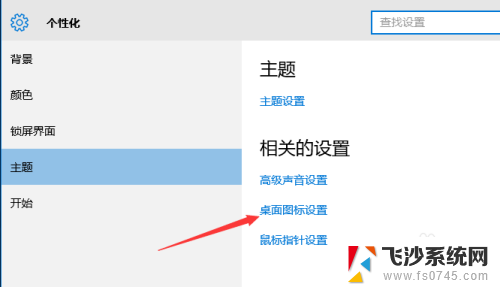
5.这样就会弹出了一个桌面图标设置的界面,进行勾选上 计算机 的选项。
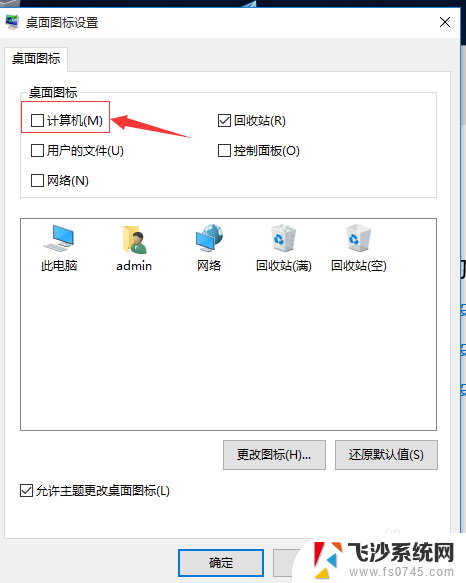
6.勾选上了计算机之后,进行点击 确定来保存当前设置。
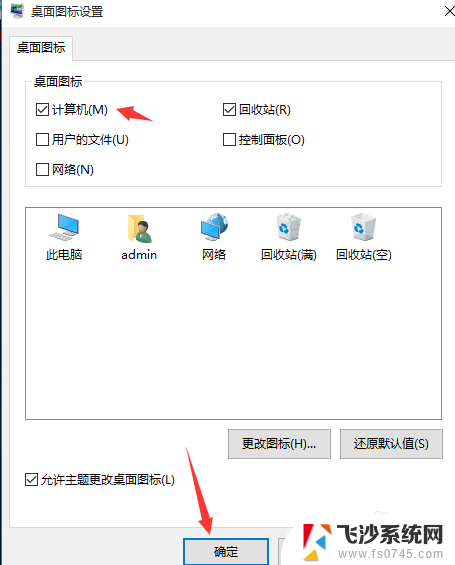
7.这样在当前中的系统桌面中 显示了我的电脑图标。

以上就是如何在win10设置桌面显示我的电脑的全部内容,如果遇到这种情况,可以根据本文提供的操作步骤进行解决,非常简单快速。















