win10怎样在桌面上显示我的电脑 如何在win10桌面上显示我的电脑
更新时间:2024-06-16 09:49:43作者:xtliu
Win10操作系统为用户提供了许多便捷的功能,其中之一就是在桌面上显示我的电脑,通过在桌面上显示我的电脑,用户可以更快速地访问文件和文件夹,以及管理电脑上的硬件设备。在Win10桌面上显示我的电脑只需简单的几个步骤,让用户能够轻松地找到所需的文件和信息。这个功能的设置不仅提高了用户的工作效率,还让操作系统更加人性化和用户友好。通过学习如何在Win10桌面上显示我的电脑,用户可以更好地利用操作系统的功能,提高工作效率和便捷性。
操作方法:
1.首先,我们可以看到桌面上面没有我的电脑。

2.我们在桌面空白处点击右键,选择“个性化”。
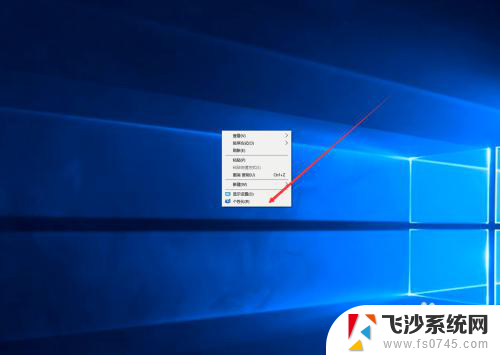
3.然后我们可以看到左侧有一个“主题”,这里我们选择。
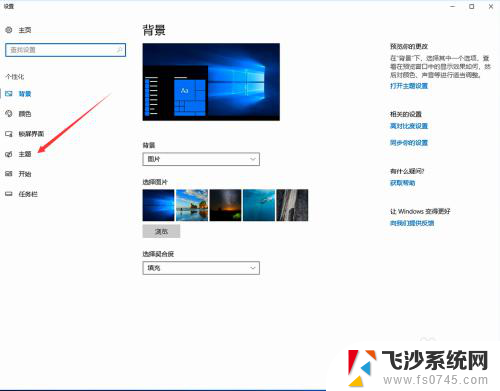
4.我们找到相关设置,然后选择“桌面图标设置”,如图示。
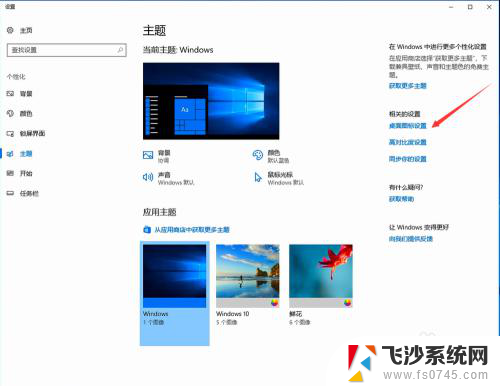
5.在如图示位置,将“计算机”勾选,然后点击“应用”--"确定"。
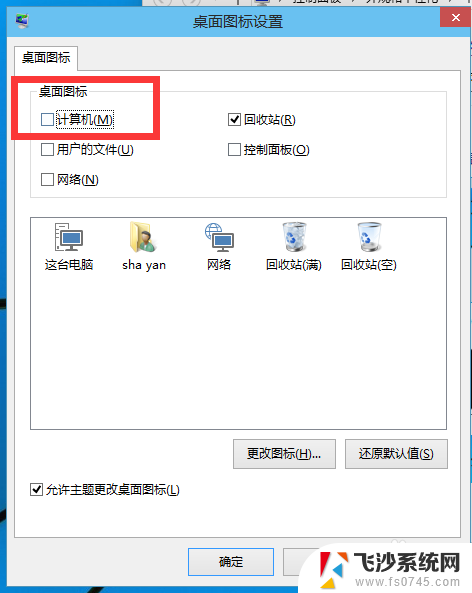
6.我们回到桌面上面,我们可以看到“这台电脑”。已经在桌面上显示出来了,这里不是快捷方式。

以上就是Win10如何在桌面上显示我的电脑的全部内容,如果您遇到这种情况,可以尝试根据以上方法解决,希望对大家有所帮助。















