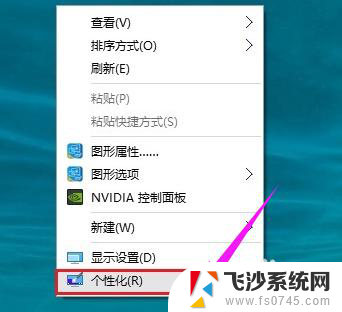win10进入我的电脑 win10怎么在桌面上显示我的电脑
win10进入我的电脑,随着Win10操作系统的普及,很多用户对于如何进入我的电脑以及如何在桌面上显示它感到困惑,实际上在Win10系统中,进入我的电脑非常简单。只需点击桌面左下角的开始按钮,然后在弹出的菜单中选择此电脑即可。而要在桌面上显示我的电脑,只需在桌面上右键点击空白处,选择个性化,再选择主题设置,最后在主题设置界面中启用桌面图标设置中的计算机选项即可。通过这两个简单的步骤,您就能方便地进入我的电脑并在桌面上显示它,方便您管理电脑中的文件和文件夹。
步骤如下:
1.进入win10系统后,win10桌面上没有我的电脑。我的文档什么,然后在win10系统桌面的空白处点击右键。如下图所示。

2.点击后,选择弹出列单下的个性化,如下图所示。
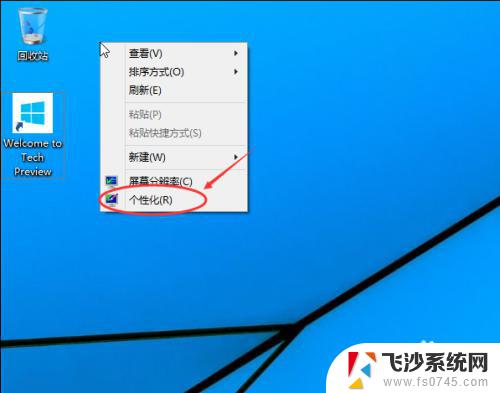
3.点击个性化进入个性化窗口,点击个性化窗口上的更改桌面图标。如下图所示。
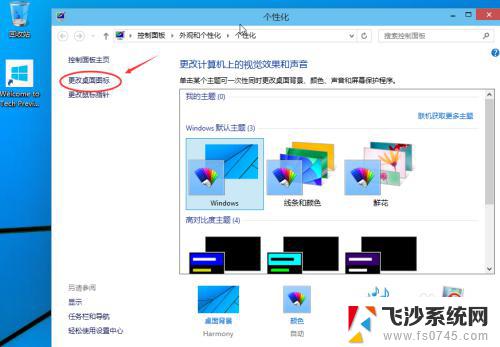
4.点击后,弹出桌面图标设置对话框,这里可以看到我的电脑,如下图所示。

5.在桌面图标设置对话框里点击勾中我的计算机,然后点击确定。如下图所示。
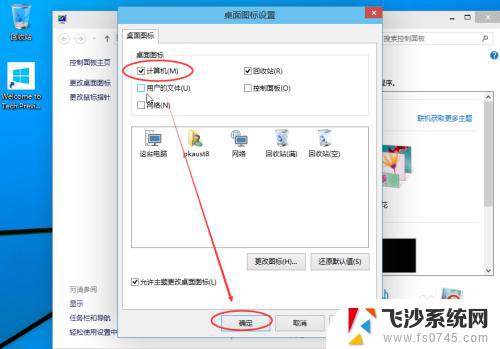
6.点击确定后,桌面就会显示我的电脑了,如下图所示。

以上是win10进入我的电脑的全部内容,如遇到此类问题,可按照本文所述方法进行解决,希望对大家有所帮助。