电脑怎么设置我的电脑显示在桌面 Win10怎样设置桌面显示我的电脑
更新时间:2023-10-17 12:55:06作者:xtang
电脑怎么设置我的电脑显示在桌面,在如今数字化时代,电脑已经成为人们生活中不可或缺的一部分,而桌面作为电脑界面的重要组成部分,其设置则直接关系到用户的使用体验。对于Win10系统的用户来说,如何将我的电脑显示在桌面上成为了一个常见的问题。通过简单的设置,我们可以轻松实现这一目标。下面将介绍Win10系统如何设置桌面显示我的电脑,让我们一起来探讨一下吧!
操作方法:
1.首先,第一次进行安装的win10系统中显示了一个没有显示电脑图标的。

2.进行再系统桌面中,进行右键弹出了下拉菜单选中为 个性化 的选项。
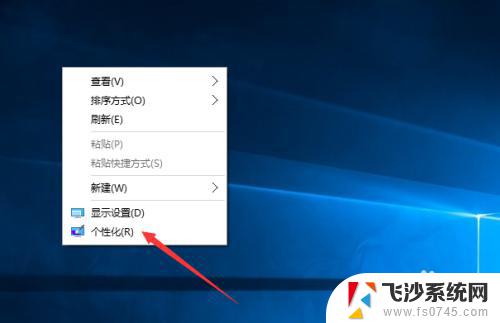
3.进入到了个性化的界面当中,进行选中列表中的 主题 的选项。
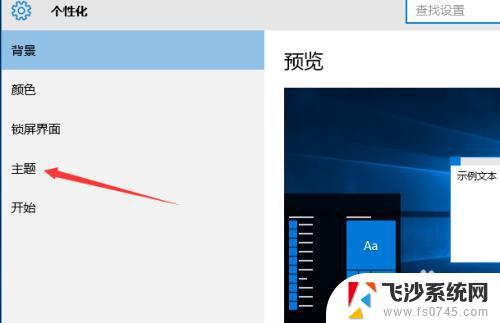
4.进入到了主题的选项之后,进行选中 桌面图标设置 的选项。
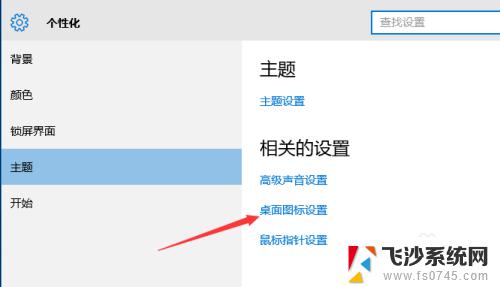
5.这样就会弹出了一个桌面图标设置的界面,进行勾选上 计算机 的选项。
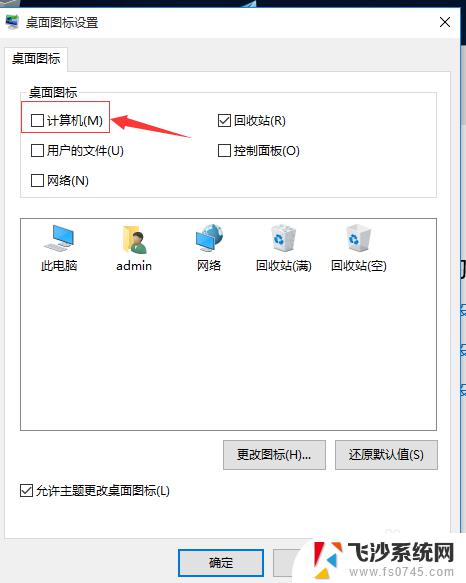
6.勾选上了计算机之后,进行点击 确定来保存当前设置。
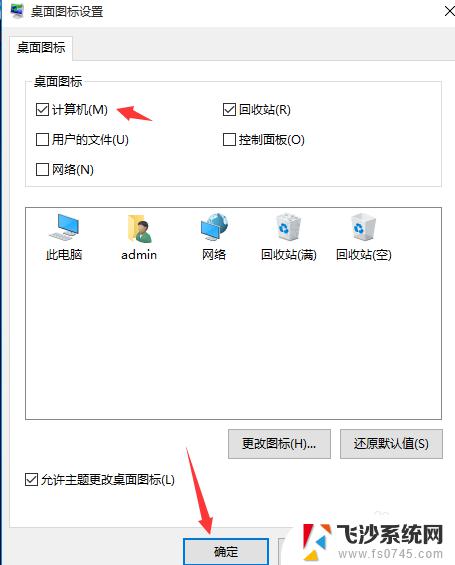
7.这样在当前中的系统桌面中 显示了我的电脑图标。

以上是电脑设置方法,可让您将我的电脑显示在桌面上,按照这些步骤操作,您就可以轻松完成任务,希望这些步骤能对您有所帮助。















