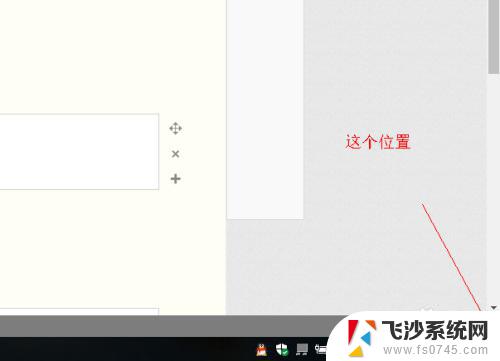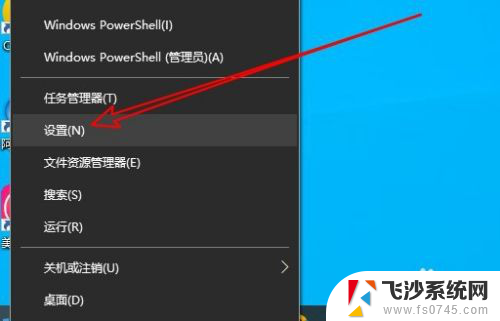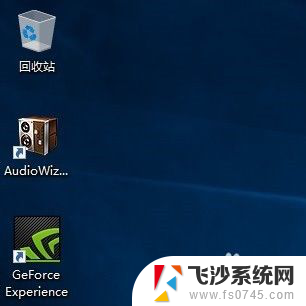如何让信息在桌面显示 win10如何在桌面上显示我的电脑图标
更新时间:2024-01-10 09:56:49作者:xtyang
在如今信息爆炸的时代,我们的电脑里储存着大量的个人和工作文件,有时候我们却找不到一个简单有效的方式来快速访问这些文件。幸运的是Windows 10为我们提供了一个方便的解决办法,即在桌面上显示我的电脑图标。通过将我的电脑图标添加到桌面,我们可以轻松地访问和管理我们的文件和文件夹。如何让信息在桌面上显示呢?接下来让我们一起来探索Windows 10中添加我的电脑图标的方法。
方法如下:
1.首先,我们可以看到桌面上面没有我的电脑。

2.我们在桌面空白处点击右键,选择“个性化”。
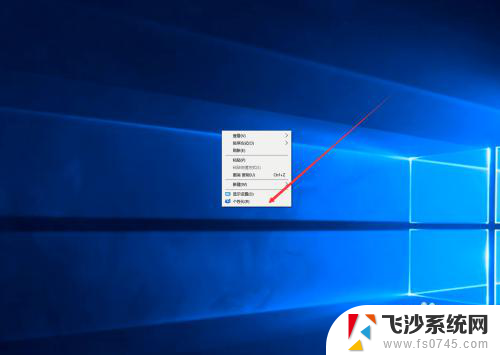
3.然后我们可以看到左侧有一个“主题”,这里我们选择。
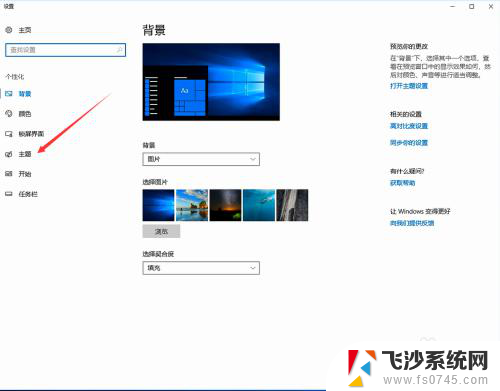
4.我们找到相关设置,然后选择“桌面图标设置”,如图示。
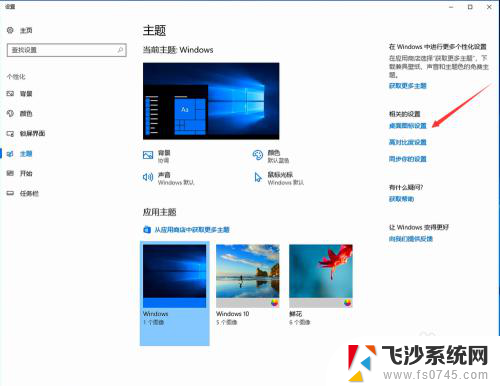
5.在如图示位置,将“计算机”勾选,然后点击“应用”--"确定"。
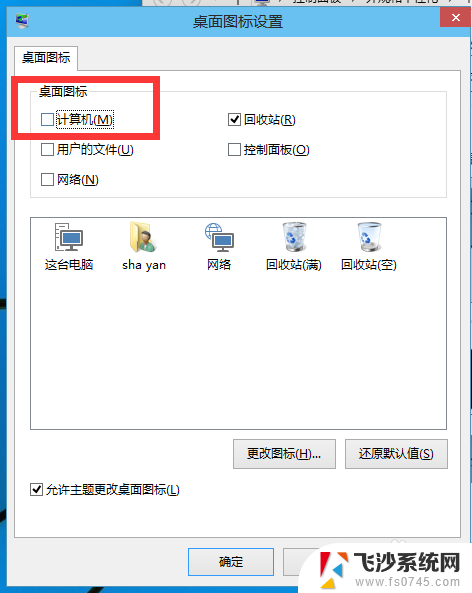
6.我们回到桌面上面,我们可以看到“这台电脑”。已经在桌面上显示出来了,这里不是快捷方式。

以上是如何在桌面上显示信息的全部内容,如果您遇到这种情况,可以尝试根据我的方法来解决,希望对大家有所帮助。