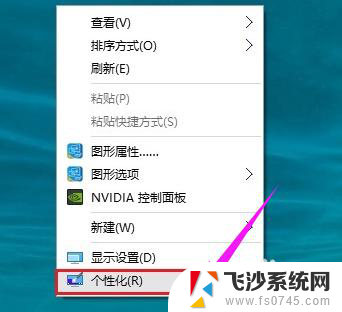windows10怎么找到我的电脑 win10如何在桌面上显示我的电脑
在如今数字化时代,电脑已经成为我们生活中不可或缺的一部分,对于一些不太熟悉电脑操作的人来说,找到自己的电脑可能会成为一个问题。尤其是在Windows 10操作系统中,许多人可能会困惑于如何在桌面上找到自己的电脑。幸运的是Windows 10提供了一些简单而有效的方法来解决这个问题。接下来我们将介绍一些在Windows 10上找到自己的电脑并在桌面上显示的方法。
步骤如下:
1.进入win10系统后,win10桌面上没有我的电脑。我的文档什么,然后在win10系统桌面的空白处点击右键。如下图所示。

2.点击后,选择弹出列单下的个性化,如下图所示。
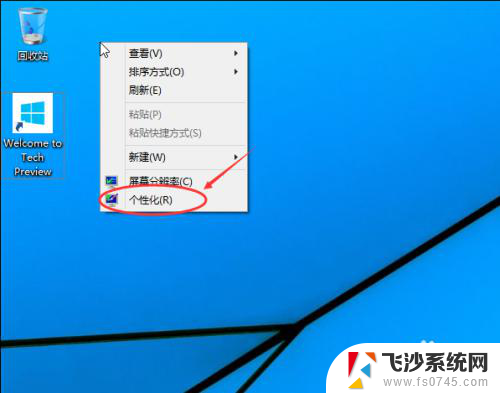
3.点击个性化进入个性化窗口,点击个性化窗口上的更改桌面图标。如下图所示。
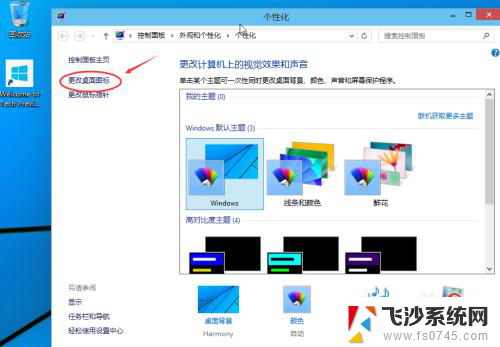
4.点击后,弹出桌面图标设置对话框,这里可以看到我的电脑,如下图所示。
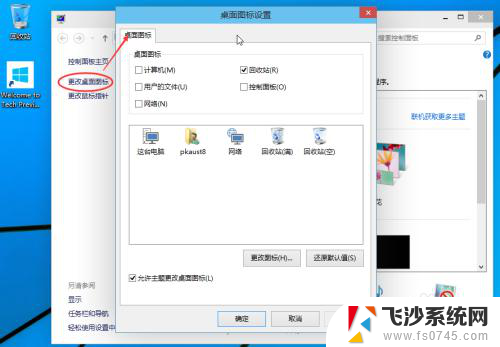
5.在桌面图标设置对话框里点击勾中我的计算机,然后点击确定。如下图所示。
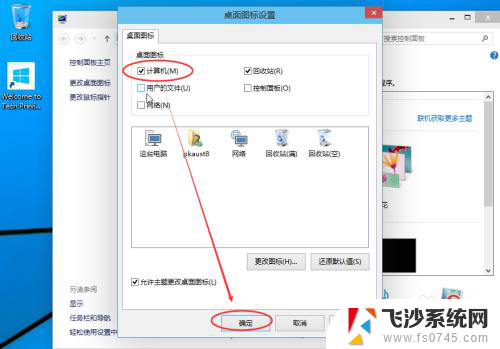
6.点击确定后,桌面就会显示我的电脑了,如下图所示。

以上是关于如何找到我的电脑的全部内容,如果您也遇到了这种情况,可以根据本文提供的方法进行解决,希望对您有所帮助。