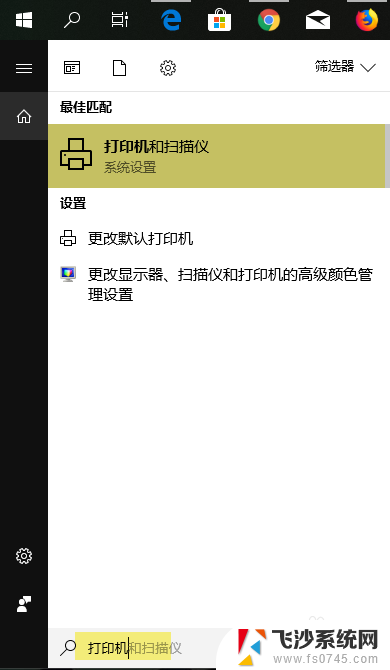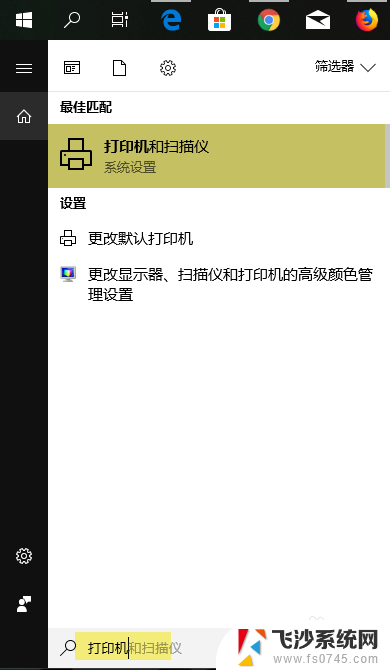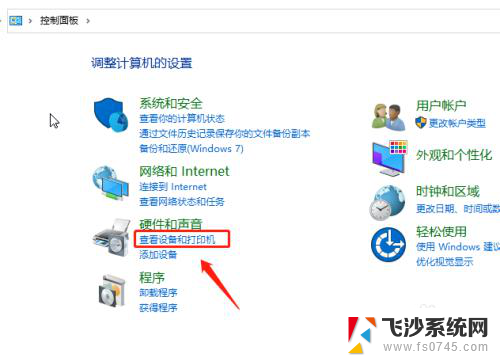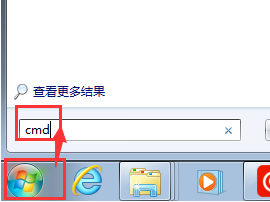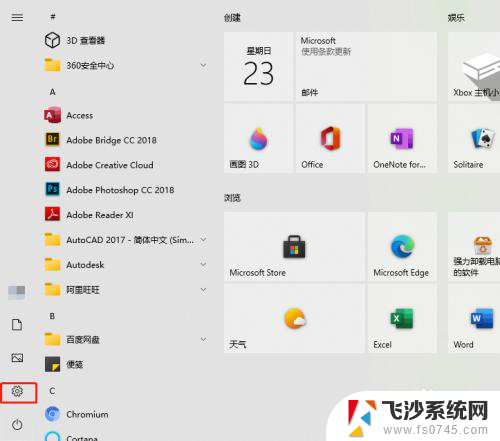添加打印机ip地址怎么找 如何在Windows10上使用IP地址添加网络打印机
在现代的工作和生活中,打印机成为了我们不可或缺的办公设备之一,有时我们需要在Windows10上添加网络打印机,却不知道如何找到打印机的IP地址。IP地址是打印机在网络中的唯一标识,只有知道了IP地址,才能成功添加网络打印机。如何在Windows10上使用IP地址添加网络打印机呢?接下来我们将为大家介绍详细的操作步骤,让您轻松完成打印机的添加过程。
具体步骤:
1.在Windows10中使用快捷键win+s,然后搜索打印机,选择打印机和扫描仪。
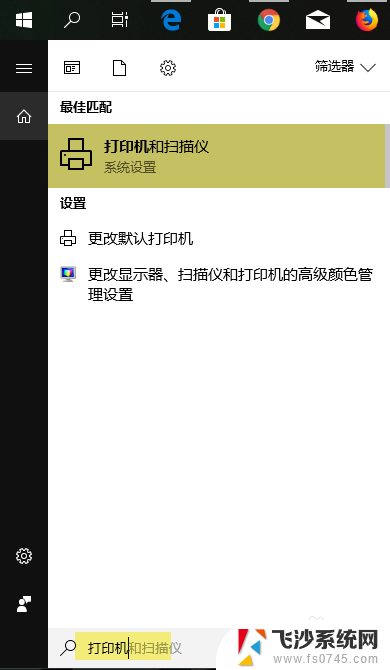
2.在新窗口中点击添加打印机。
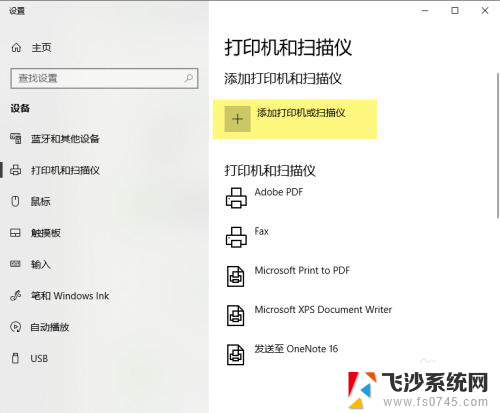
3.系统自动搜索可添加的打印机,这里选择我需要的打印机不在列表中,点击下一步。
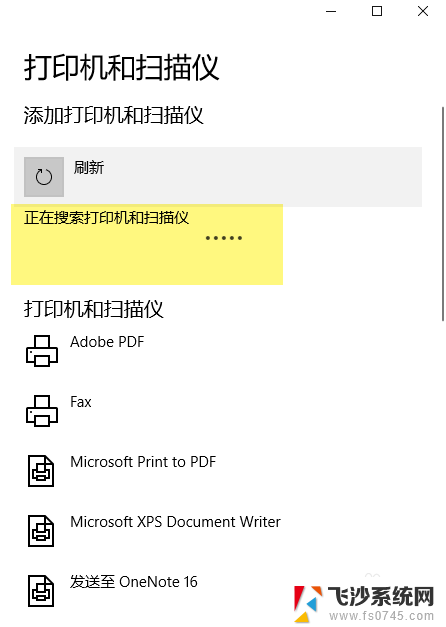
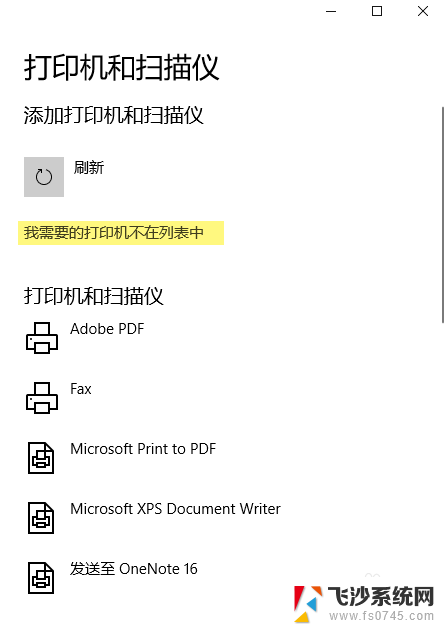
4.现在你可以按其他选项添加打印机,这里点击使用TCP/IP地址或者主机名添加打印机。然后点击下一步。
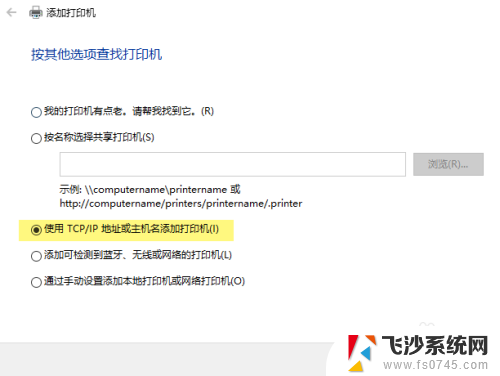
5.接着输入打印机的IP地址,点击下一步,系统就会开始搜索你的打印机。
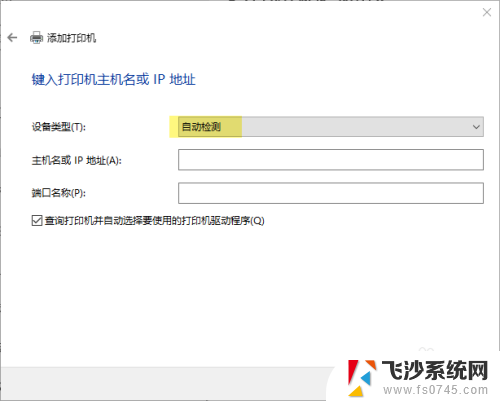
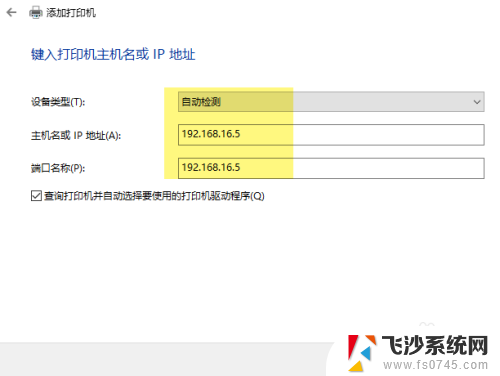
6.接着需要选择打印机的制造商品牌和打印机的型号,系统会安装相关的打印机驱动。
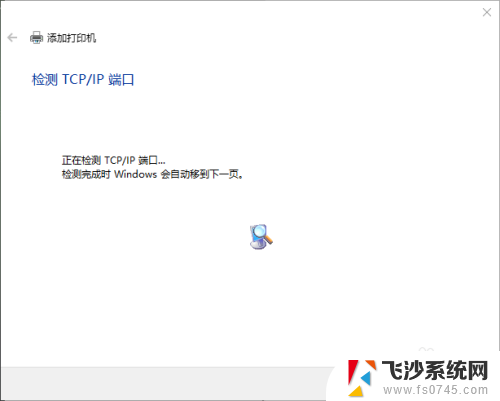
7.如果你有打印机驱动的光盘或者打印机驱动存放在硬盘中,你可以选择 有硬盘驱动文件,然后浏览找到并点击进入下一步。添加向导之后会让你输入打印机的名称,然后点击下一步。
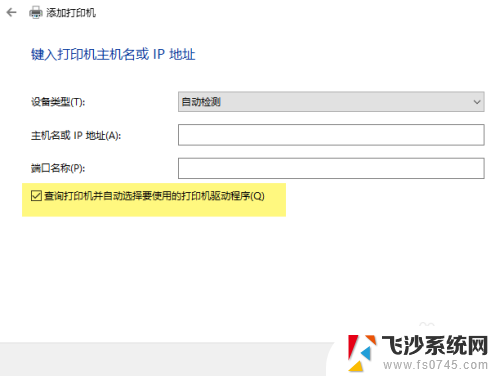
8.现在会让你选择打印机的分享权限,如果你想分享打印机和办公室的朋友一起共用。可以点击分享此打印机,这样网络上的其他人就可以找到你的打印机。
如果不愿意共享就选择不分享,点击下一步。
9.勾选设为默认打印机复选框,这样就可以把最近安装的打印机设为常用打印机啦。现在你的办公室网络打印机就使用IP地址安装好了。
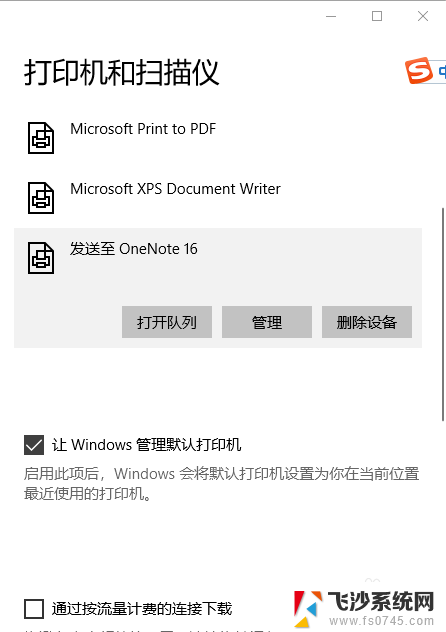
以上就是关于如何查找并添加打印机的IP地址的全部内容,如果遇到相同情况的用户,可以按照本文的方法来解决问题。