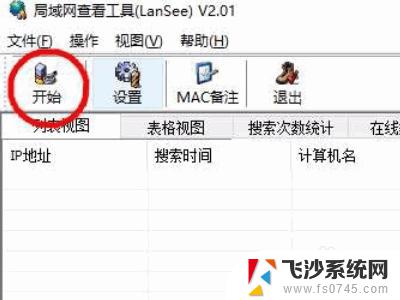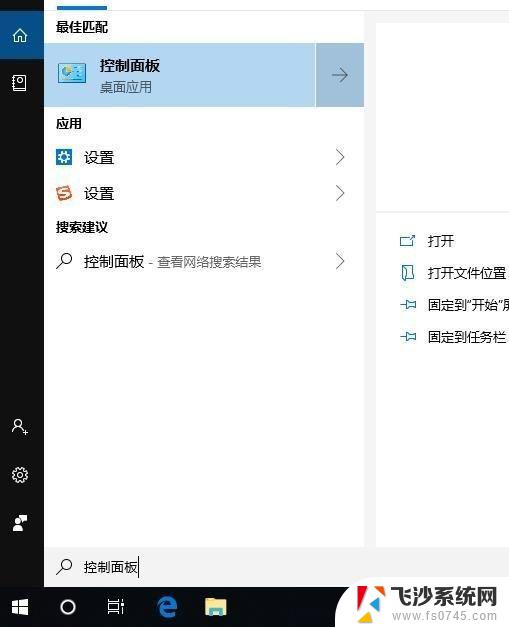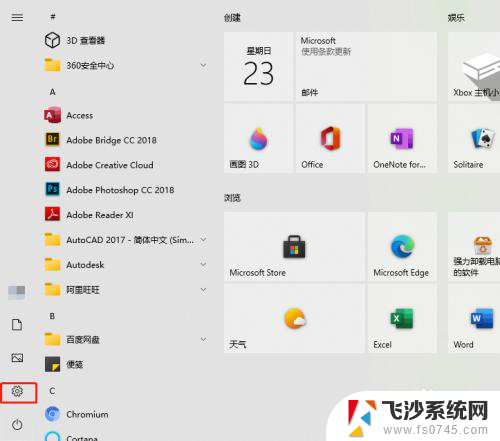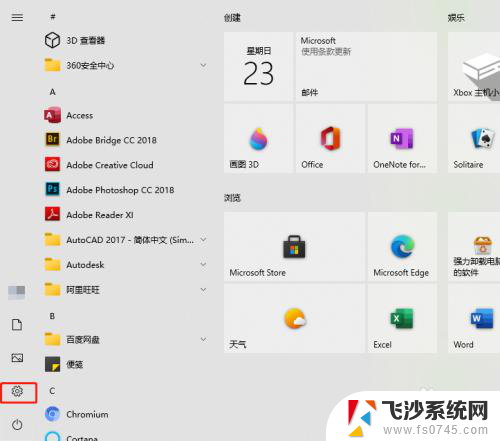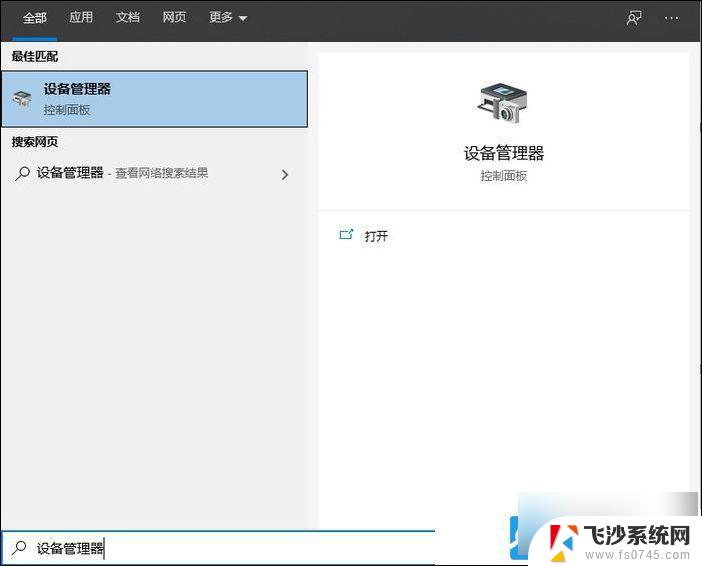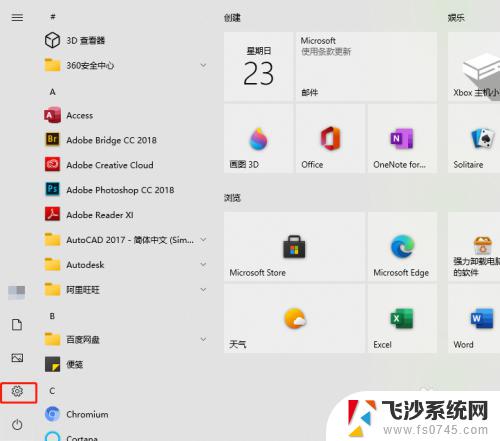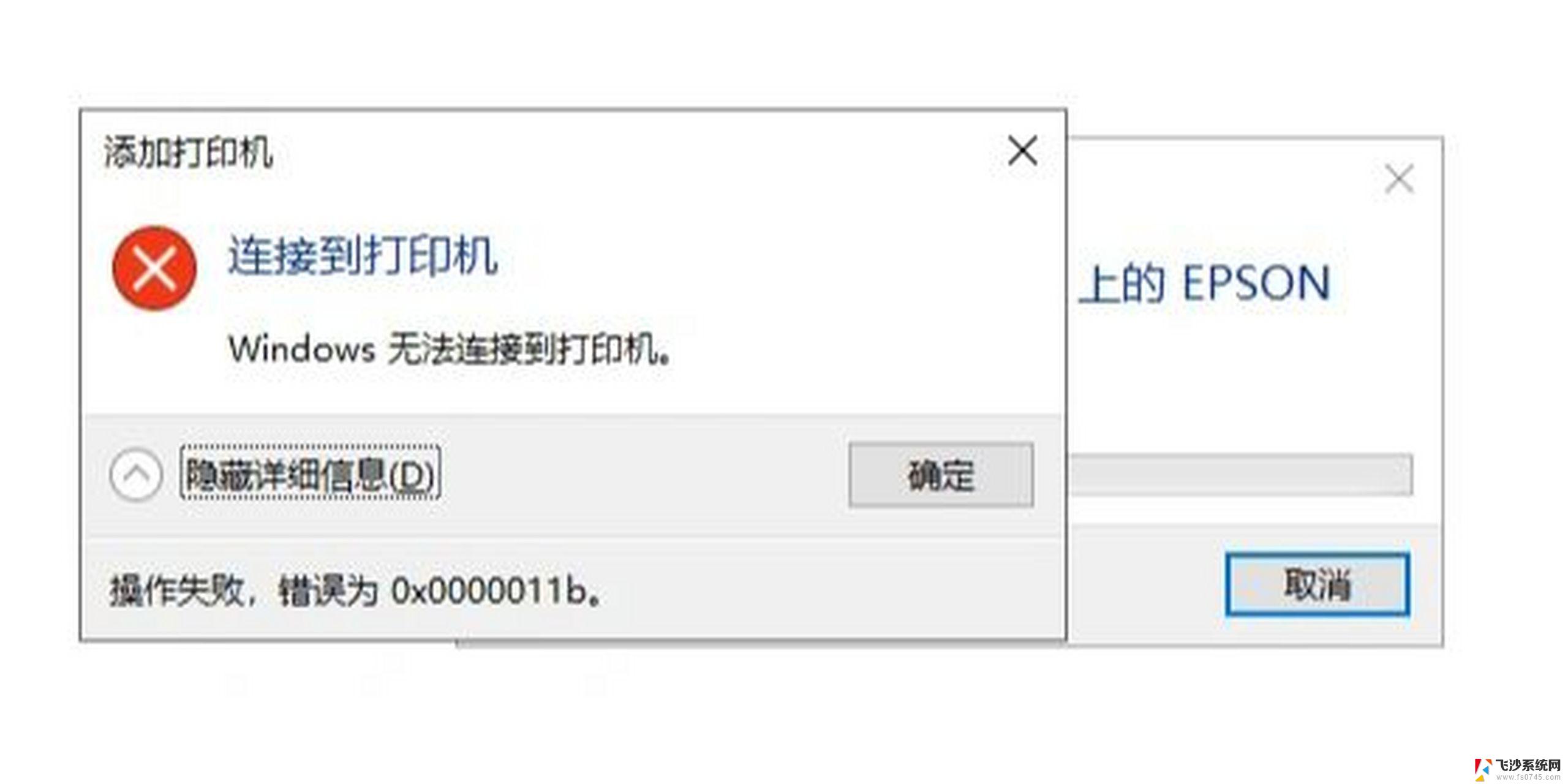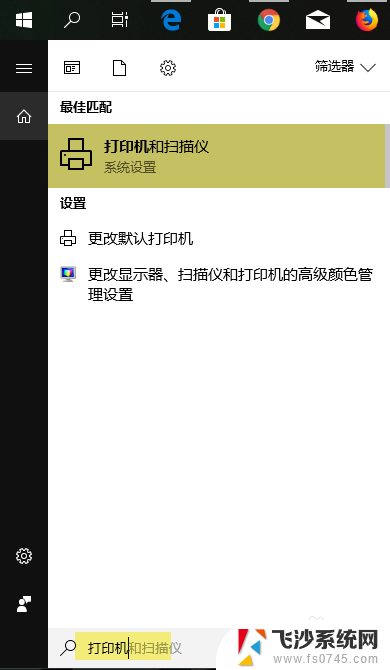w10添加网络共享打印机找不到 Windows10找不到打印机解决方法
如今电脑已经成为我们生活中必不可少的工具之一,而在使用电脑的过程中,打印机作为输出设备也扮演着重要的角色。近日有用户反映在Windows10系统中添加网络共享打印机时出现找不到打印机的问题,给他们的工作和生活带来了一些不便。面对这一问题,我们需要寻找解决方法,确保打印机能够正常连接和使用。接下来本文将为大家介绍一些解决方法,帮助解决Windows10系统中找不到打印机的困扰。
操作方法:
1.点击电脑桌面左下角,开始菜单,设置;
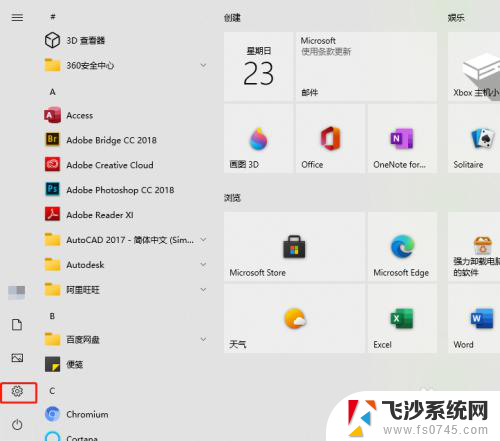
2.找到并点击。设备;
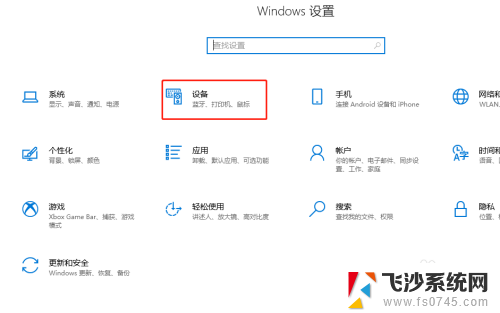
3.左侧点击。打印机和扫描仪;
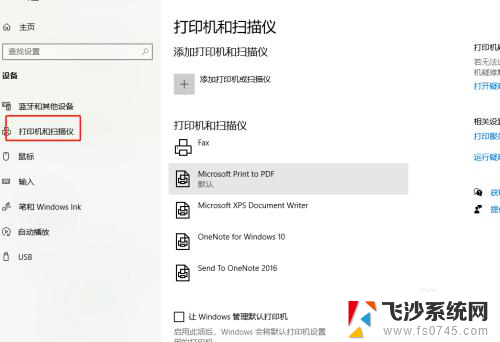
4.中间点击。添加打印机和扫描仪;
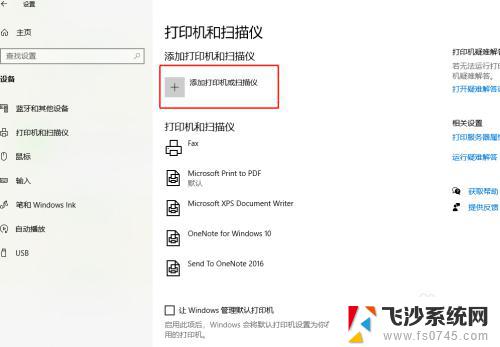
5.等待搜索打印机;
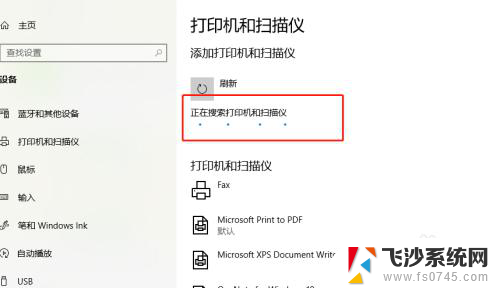
6.没搜索到打印机,点击。我需要的打印机不在列表中;
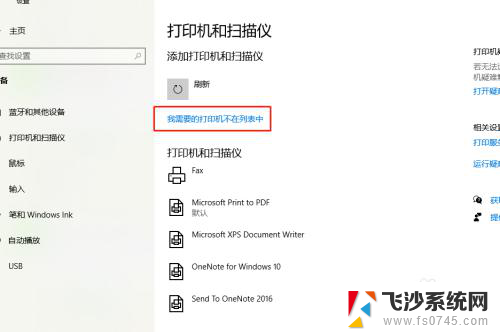
7.√选,通过手动添加,下一步;
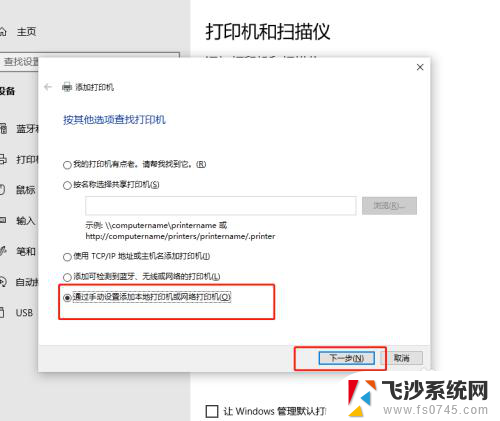
8.让系统默认,下一步;
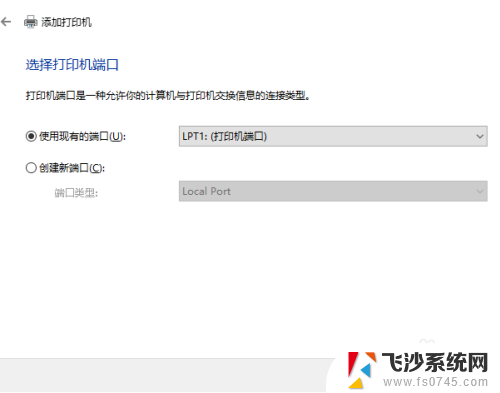
9.这里,找到并选择要添加的打印机。下一步;
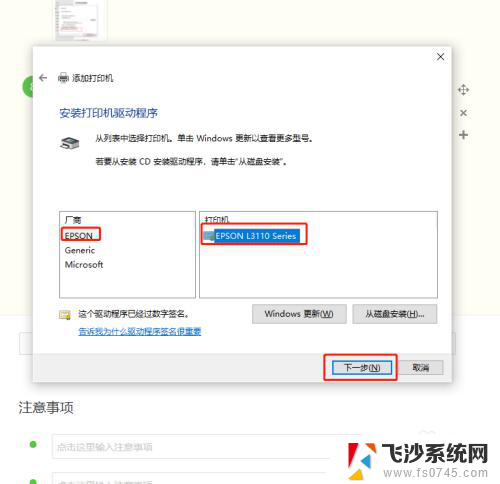
10.接着点,下一步;
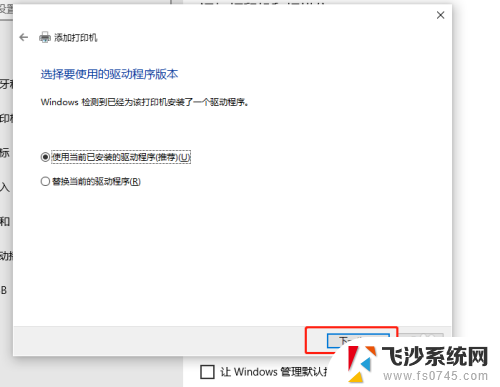
11.再接着点,下一步;
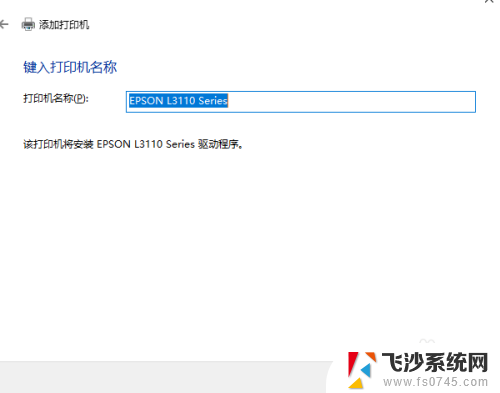
12.根据实际需要,选择共享与不共享,下一步;
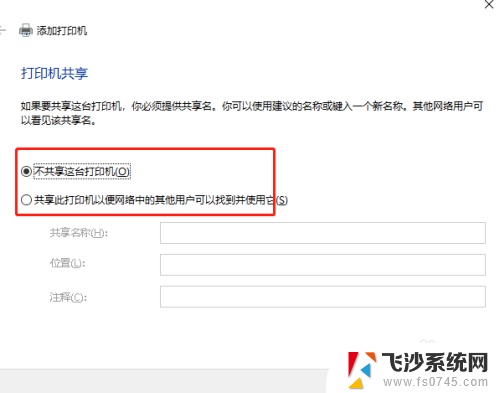
13.最后,完成添加打印机;
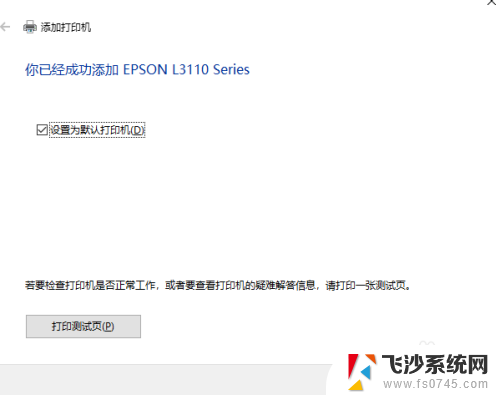
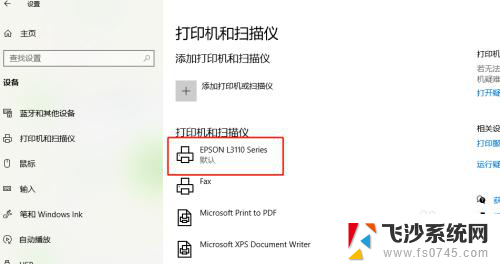
14.以上就是w10添加网络共享打印机找不到的解决方法。

以上就是w10添加网络共享打印机找不到的全部内容,还有不懂得用户就可以根据小编的方法来操作吧,希望能够帮助到大家。