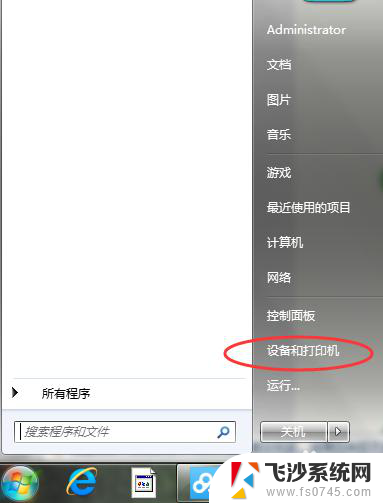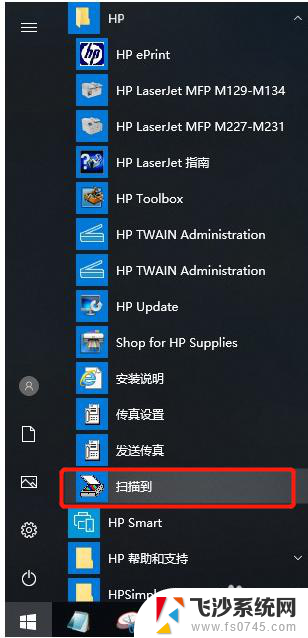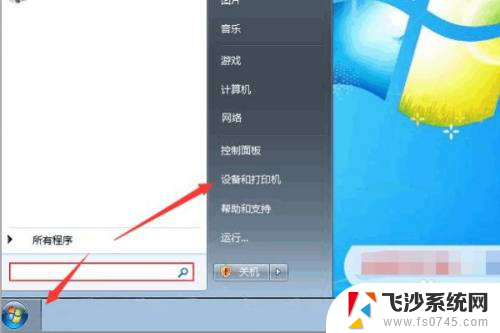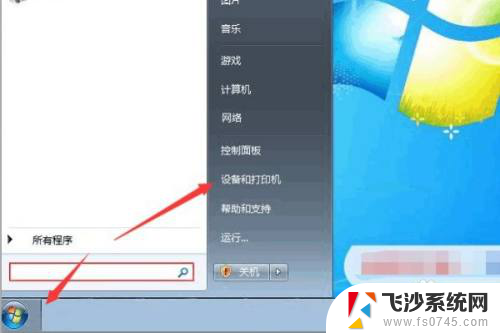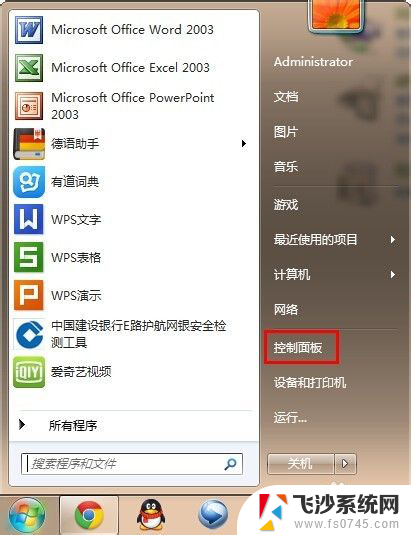惠普1005怎么扫描文件到电脑上 HP LaserJet M1005如何设置扫描分辨率
惠普1005激光打印机是一款功能强大的多功能设备,除了打印功能外,它还具备扫描文件到电脑的能力,对于需要将纸质文件转换为电子文件的用户来说,这项功能无疑非常实用。而在使用惠普LaserJet M1005扫描文件时,设置扫描分辨率是一个关键步骤。通过合理设置扫描分辨率,我们可以在保持文件质量的同时,有效地控制文件的大小,提高工作效率。如何正确设置扫描分辨率呢?下面我们将详细介绍。
步骤如下:
1.将待扫描的资料放入打印机中,盖上盖子。然后在与之相连接的电脑上点击开始菜单,再点击设备和打印机。
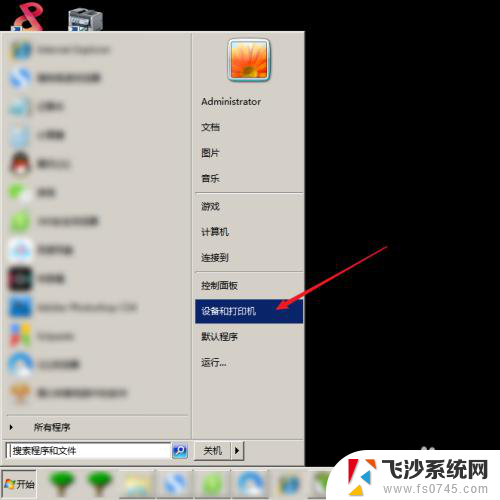
2.如果开始菜单中没有设备和打印机,则需要进入控制面板中,再点击设备和打印机。
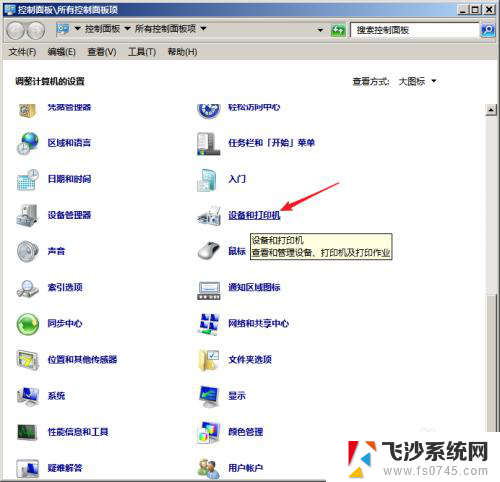
3.在设备和打印机列表中找到HP LaserJet M1005的图标。
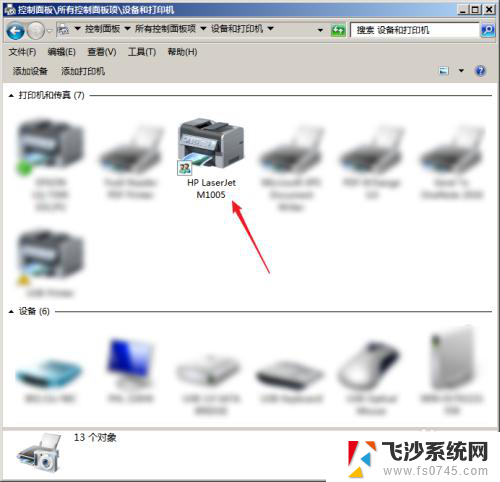
4.右键点击图标,点击右键菜单中的开始扫描。
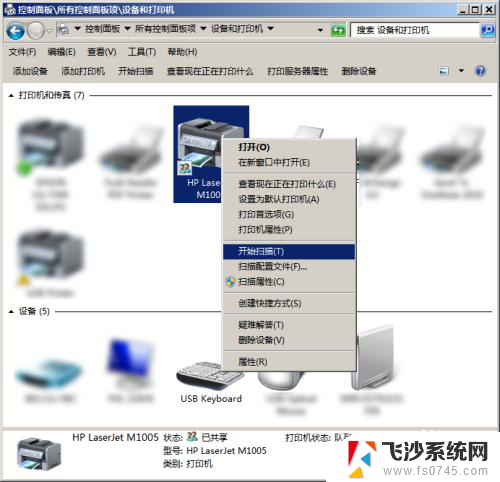
5.然后将进一步打开一个新扫描设置窗口,重点设置颜色格式,一般选择彩色。
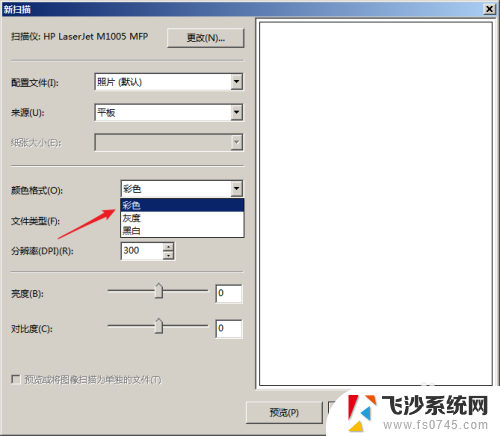
6.然后下方的文件类型根据需要选择合适的扫描后图片文件的格式。
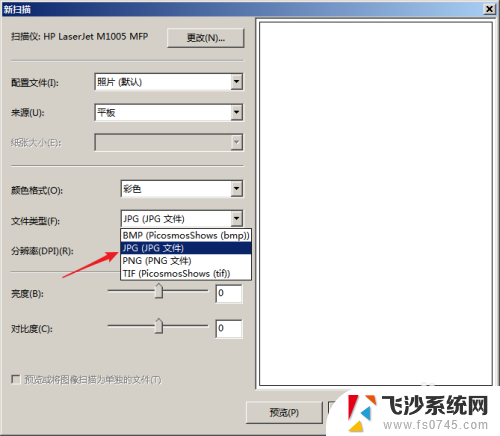
7.接着设置分辨率,数值越大,扫描后得到的图片越清晰。
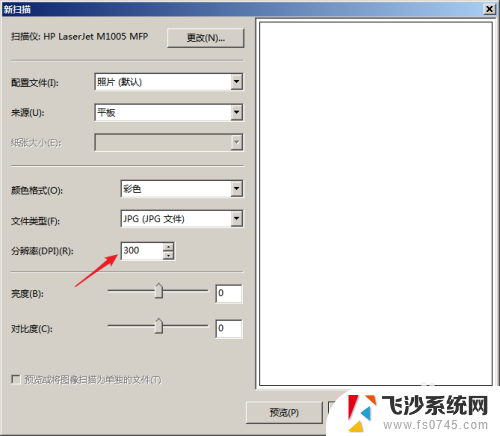
8.下方的亮度和对比度也可以根据需要进行设置,不过,通常保持默认设置即可。
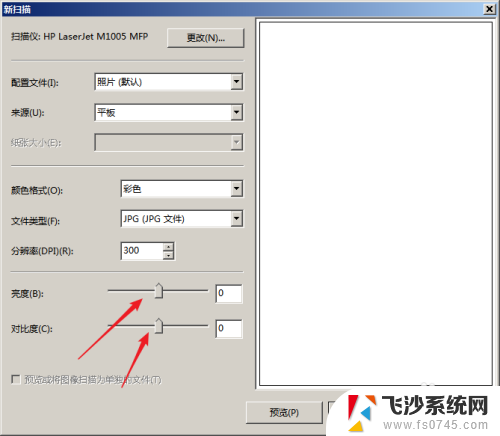
9.参数设置完成后点击下方的预览。
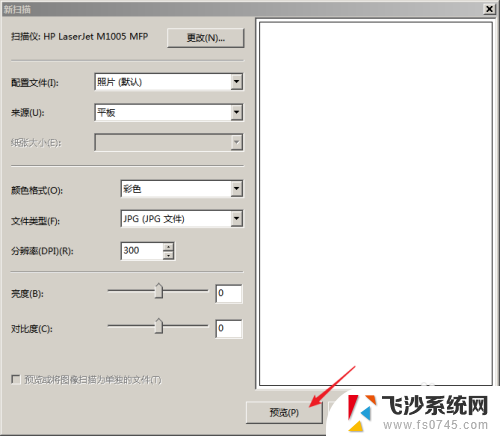
10.则打印机开始扫描,右侧的空白区域显示最终扫描的预览效果。
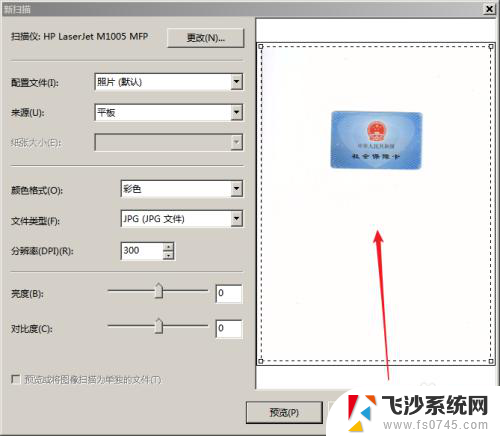
11.拖动虚线框可以改变扫描后图片的尺寸。
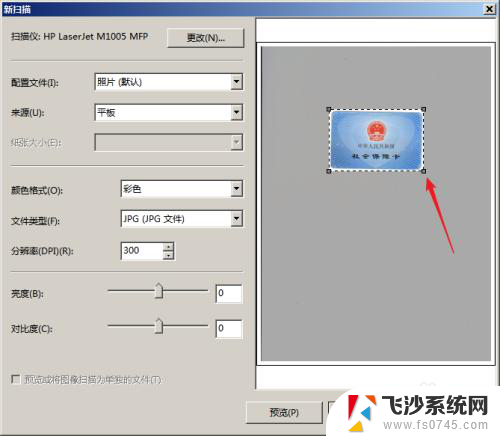
12.确认无误后,点击扫描。
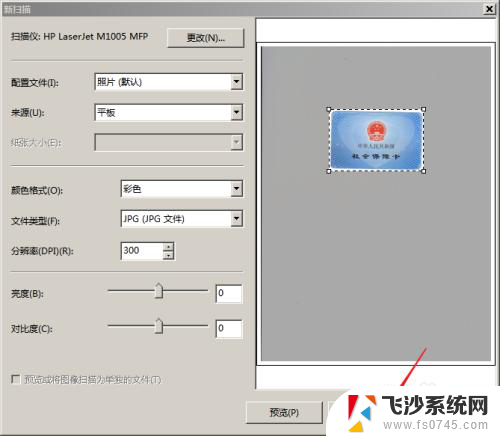
13.则打印机开始扫描,扫描结束后出现导入图片和视频的设置窗口。在文本框中输入扫描后图片的名字,点击导入。
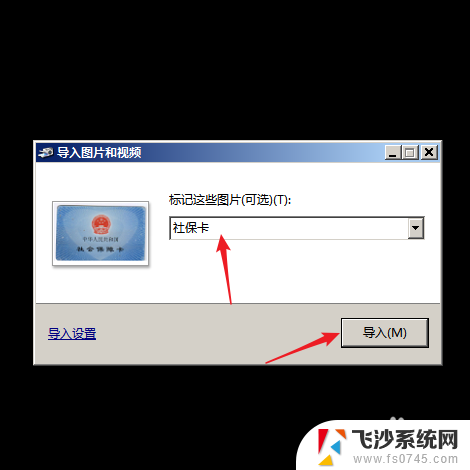
14.最后,将弹出一个窗口。也就是保存扫描后图片所在的文件夹,就得到了扫描后的图片,扫描成功。
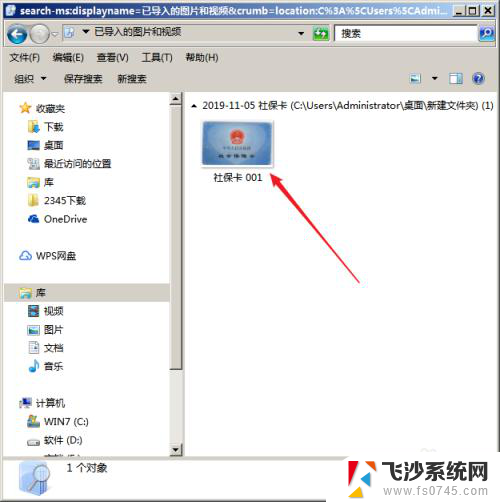
以上就是如何将文件从惠普1005扫描到计算机的全部步骤,如果你遇到这种情况,你可以按照以上操作进行解决,非常简单快速。