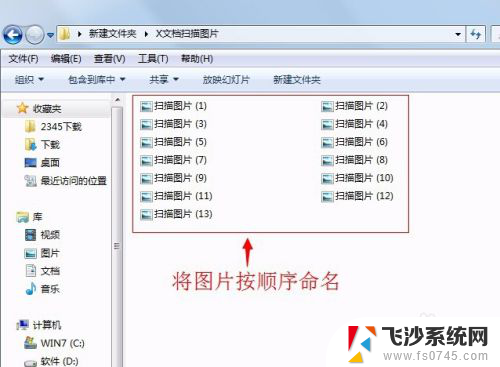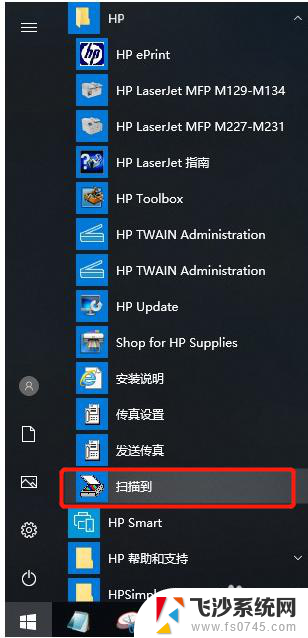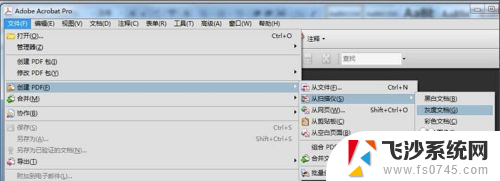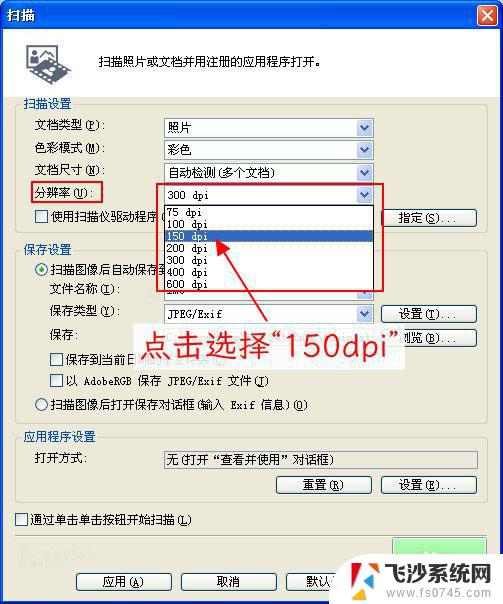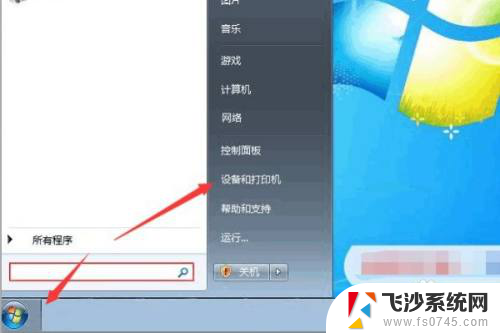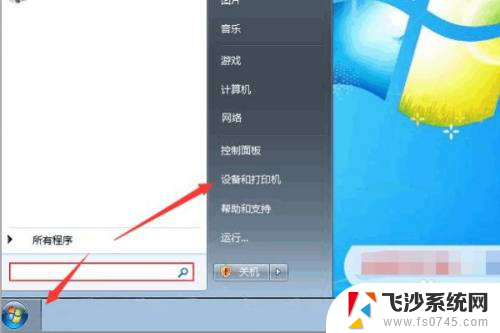windows传真和扫描怎么扫描成pdf 文件扫描成PDF的方法
在现代社会中电子文件的流通和管理已经成为一种趋势,在日常工作中,我们经常需要将纸质文件转换为电子文件,以便更加方便地存储和传递。而将文件扫描成PDF格式是一种常见且高效的方式。对于Windows系统用户来说,使用Windows传真和扫描功能可以轻松地将文件扫描成PDF格式,实现数字化管理的目的。接下来我们将介绍一些简单易行的方法,帮助大家快速掌握这一技巧。
具体步骤:
1.将扫描仪连接到电脑。根据扫描仪的型号,你可以通过USB数据线连接,也可以通过网络连接设备。

2.将你想要扫描成PDF格式的文档放入扫描仪。

3.打开“开始”菜单。

4.在开始菜单中输入传真和扫描,搜索电脑上的“传真和扫描”程序。

5.点击传真和扫描。它位于开始窗口的顶部,图标是一个打印机图案。这样会打开电脑上的“传真和扫描”程序。
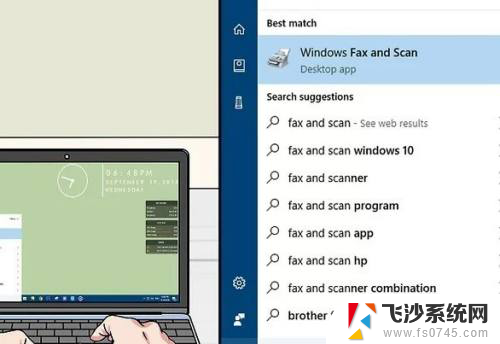
6.点击新扫描。这个按钮位于“传真和扫描”窗口的左上角。点击它打开一个新窗口。
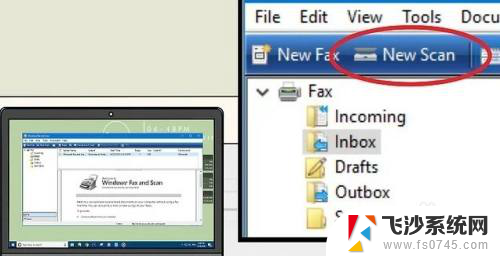
7.确保选中你的扫描仪。如果网络中有多个扫描仪,点击窗口顶部的“扫描仪”部分。确保这里列有你想要使用的扫描仪。
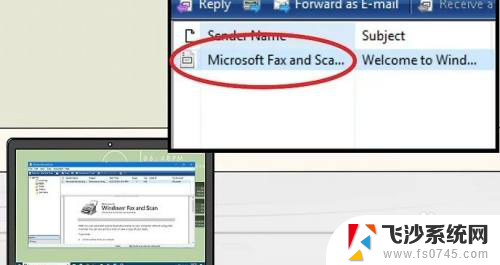
8.点击扫描。它位于窗口的底部。接着,程序会提示你开始将文档扫描到电脑中。
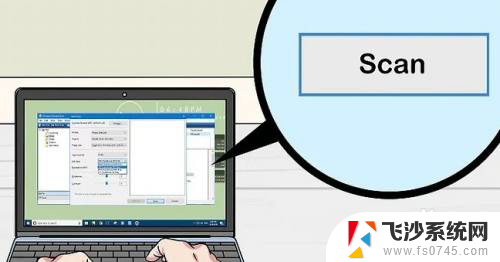
9.选择保存路径。输入PDF文件的名称,在下拉菜单中选择pdf保存就可以了
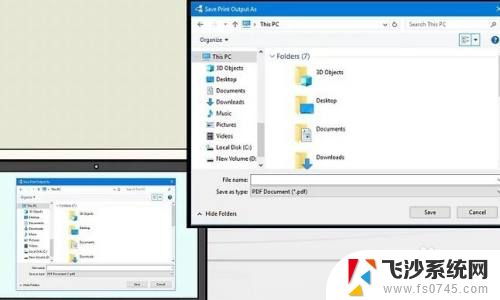
以上就是关于如何将Windows传真和扫描转换为PDF的全部内容,如果您遇到相同的情况,可以按照小编的方法来解决。