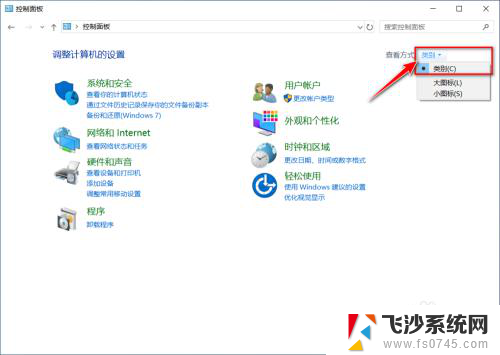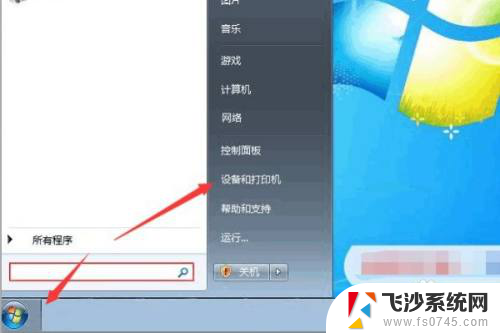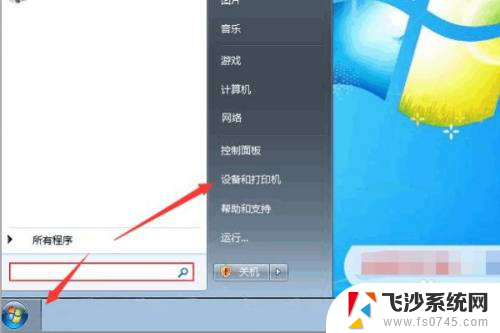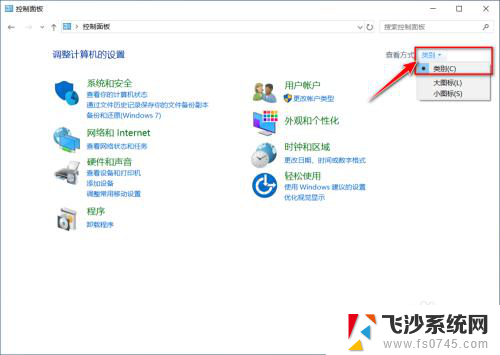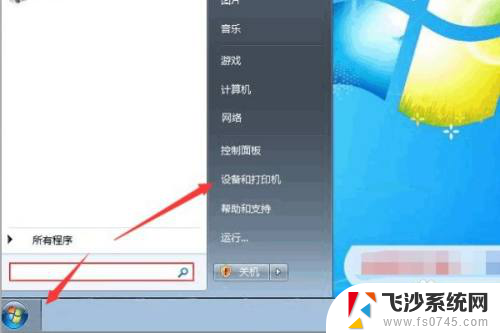打印机上怎么扫描文件 打印机如何进行文件扫描
在现代社会打印机已经成为我们生活和工作中不可或缺的一部分,除了打印文档,许多人可能不知道打印机还可以进行文件的扫描。打印机上怎么扫描文件呢?打印机如何进行文件扫描呢?通过本文我们将详细介绍打印机文件扫描的方法和步骤,帮助大家更好地利用打印机的功能,提高工作效率。无论是在学习还是工作中,都能充分发挥打印机的多功能。让我们一起来探索打印机文件扫描的奥秘吧!
方法如下:
1.一,把打印机和电脑打开。确定好要扫描的文件,把文件翻过来放入打印机复印时的摆放位置。


2.二,盖上打印机的盖子,回到电脑上,右击“我的电脑”,点击最后一项“属性”。
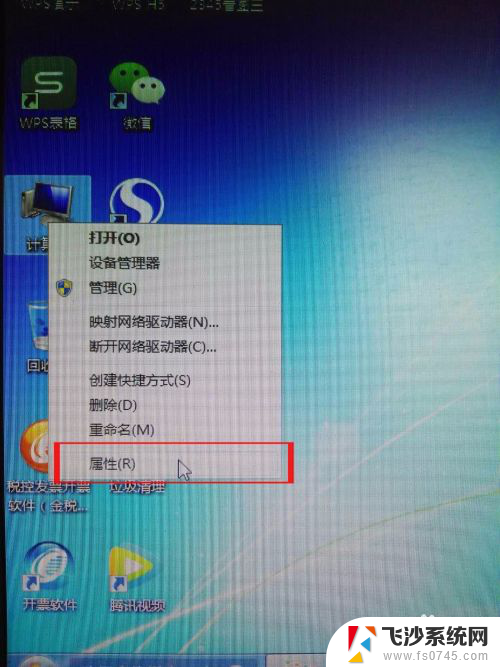
3.三,进入属性后,点击左上方的“控制面板”,然后进入“调整计算机的设置”界面。
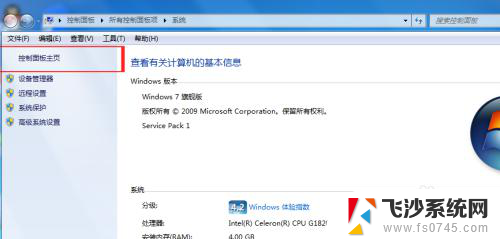
4.四,在打开的界面上,找到“设备和打印机”,点击进入。
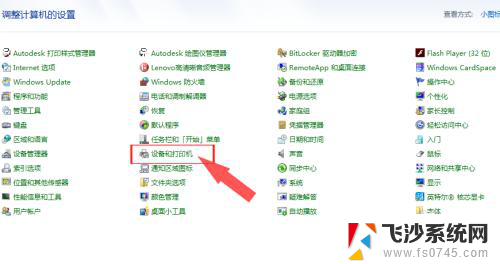
5.五,连接好的打印机都会在左下方有一个标志,所以找到自己连接好的打印机设备。
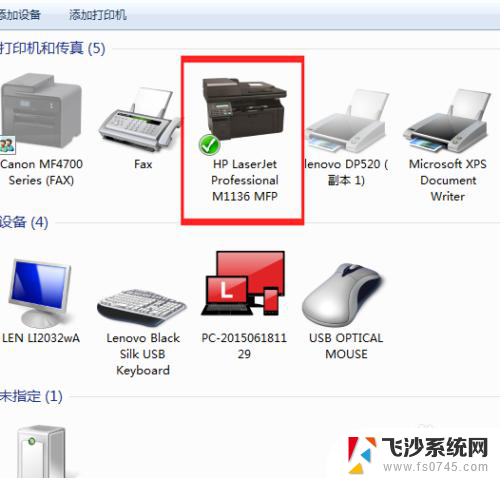
6.六,鼠标放在打印机图标的位置处,右击,出现一个窗口,选择“开始扫描”项目。
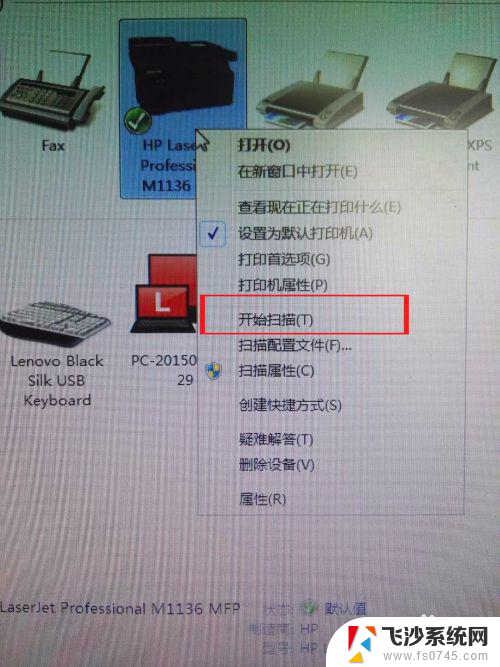
7.七,点击后。会弹出一个界面,点击下方的“预览”,看一下图片效果,太暗或者太亮都可以调整,也可以改变图片分辨率。
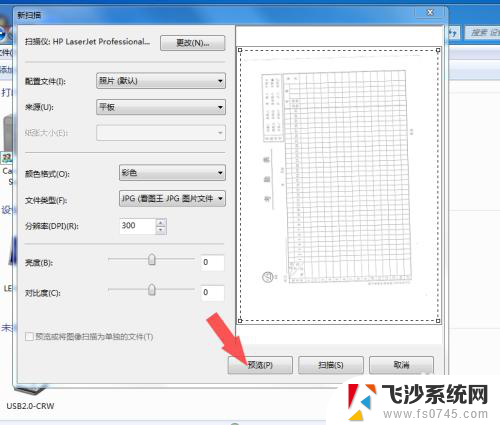
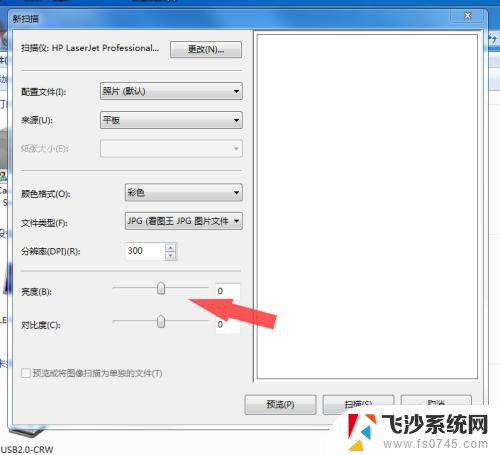
8.八,调整好后,点击“扫描”,电脑会出现一个扫描进度条,等它扫描完就可以了。
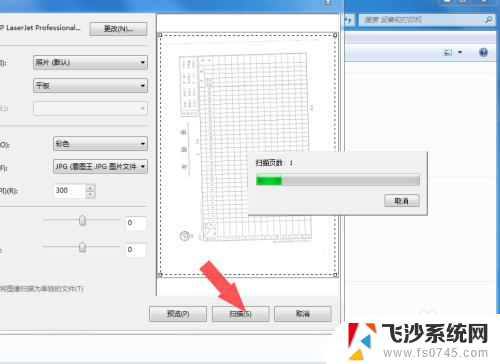
9.九,扫描结束后。电脑右下方有一个对话框跳出来,需要输入文件的保存名,然后确认。
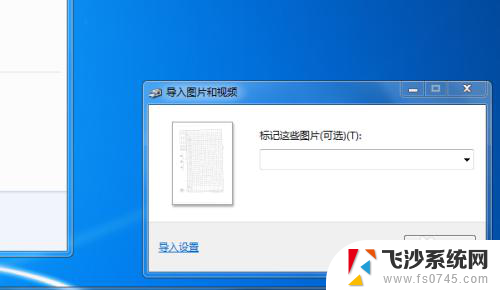
10.十,文件以文件夹形式默认保存在桌面,点击进去就可以看到扫描好的图片了。

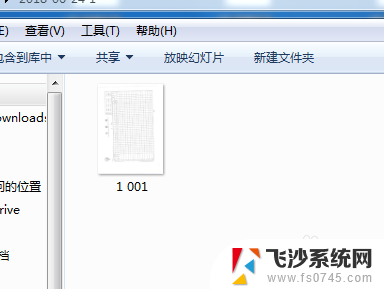
以上就是打印机如何扫描文件的全部内容,如果有任何疑问,请按照以上方法操作,希望对大家有所帮助。