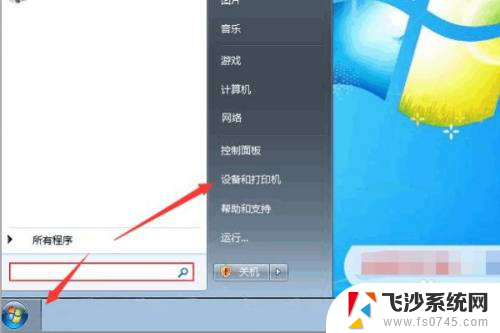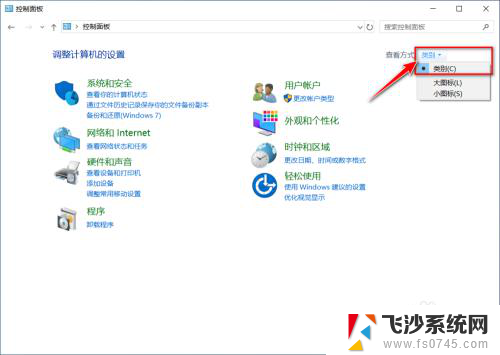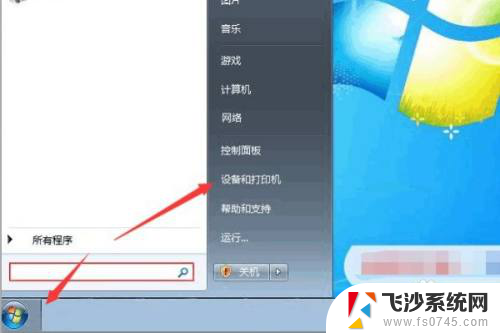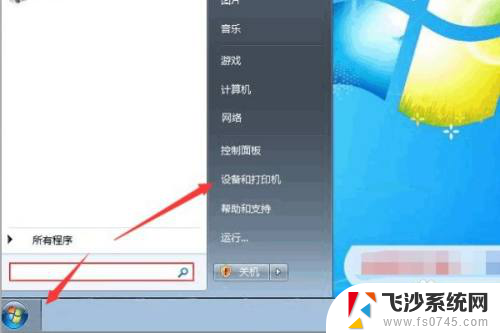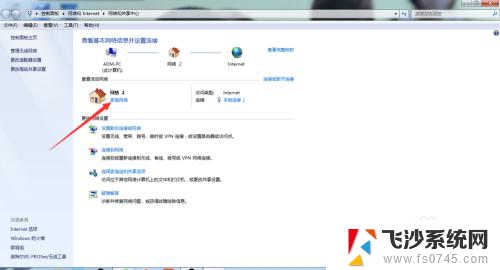打印机上如何扫描文件到电脑 打印机扫描文件到电脑的方法
在日常生活和工作中,我们经常会遇到需要将纸质文件转换为电子文档的情况,而打印机的扫描功能正是帮助我们实现这一目的的利器。通过简单的操作,打印机可以轻松地将纸质文件扫描并保存到电脑中,使得我们可以随时随地方便地查看和编辑这些文件。接下来让我们一起来了解一下打印机如何扫描文件到电脑的方法吧!
具体方法:
1.前提:安装好打印机,并将打印机连接到网络,电脑能打印文件。
首先将打印机的扫描盖板打开,将文件放入空白的扫描区域,盖上盖子。

2.然后再开始菜单中找到打印机的名称,前提是之前已经安装好了打印机的驱动。
接着在下方找到“扫描到”选项,然后打开它。
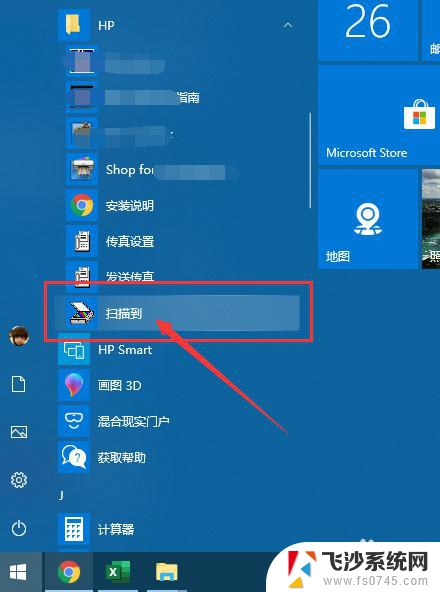
3.在弹出的对话框中,选择“保存至文件”---- 然后点击“扫描按钮”----输入保存的文件名-----确认保存格式(默认为图片)-----点击“保存”
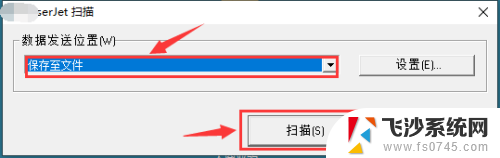
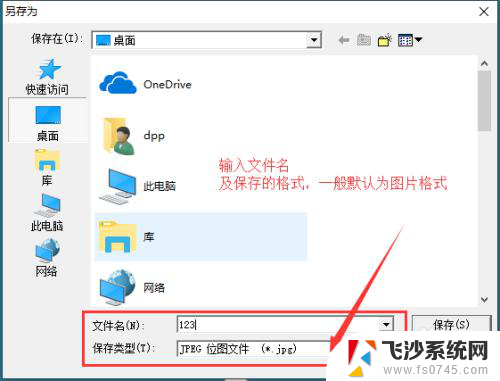
4.在预览框中查看扫描的文件是否清晰合理,如果看到扫描的文件不清晰。那么点击“新扫描”,如果清晰没问题就点击“接受”。
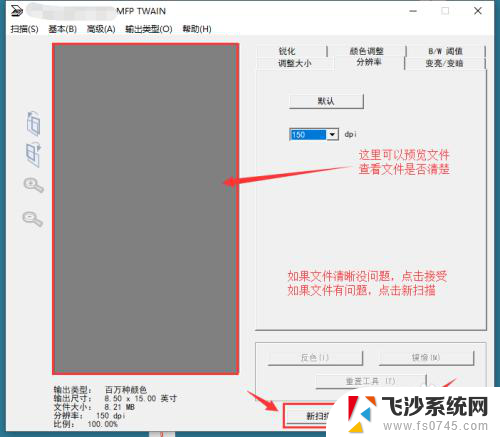
5.在弹出的对话框中,先不要点击。如果你的文件是多页需要扫描,就需要先将第二页的文件先放入扫描框中,然后选择“是”,打印机会重复以上步骤进行扫描。如果只是单页,就可以点击“否”来结束扫描。最后查看一下刚刚文件保存的位置,是否已经保存了扫描的文件。
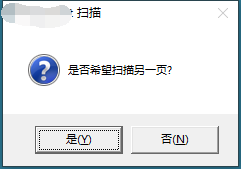
以上就是打印机如何将文件扫描到电脑的全部内容,如果还有不清楚的用户,可以参考以上步骤进行操作,希望能对大家有所帮助。