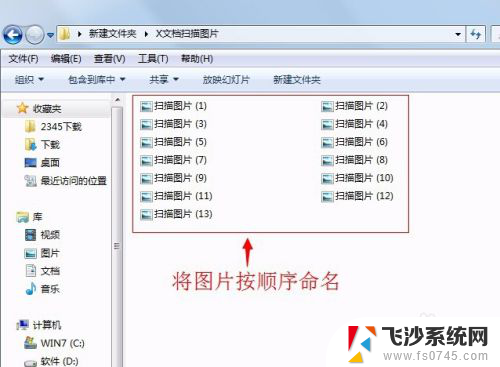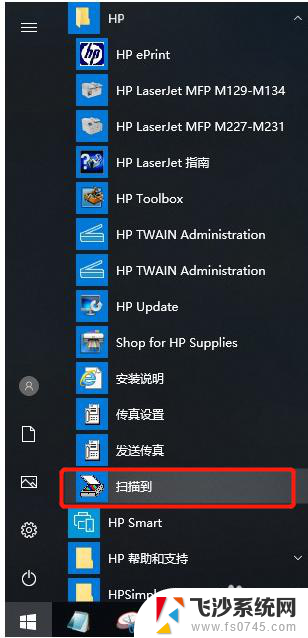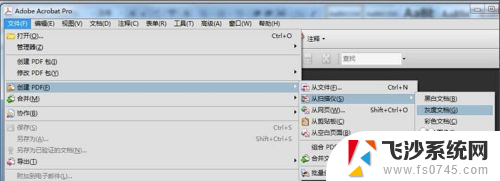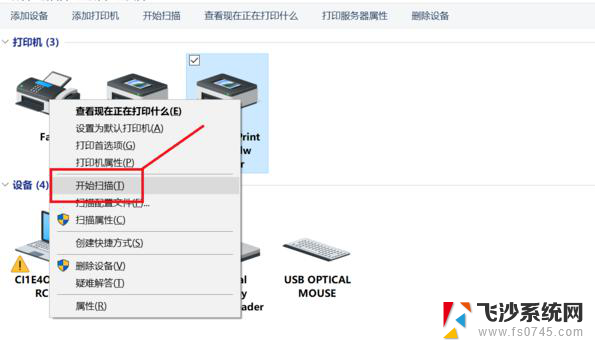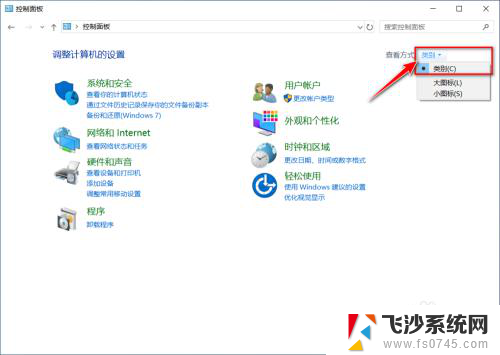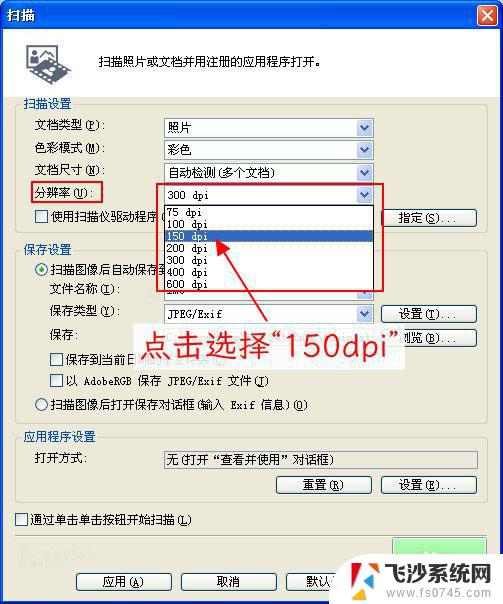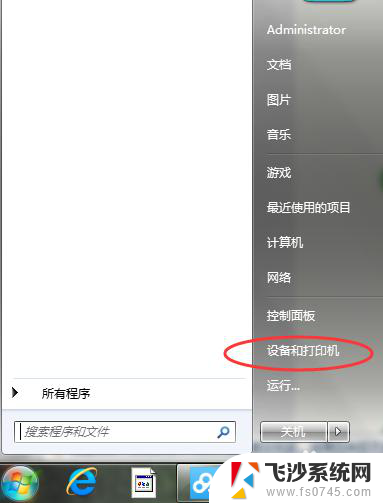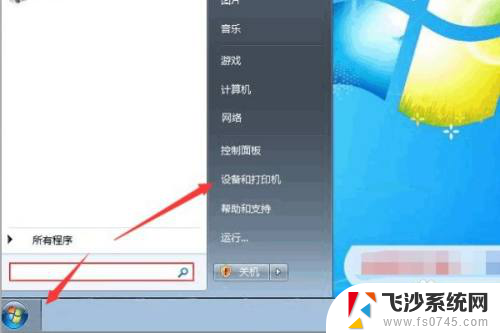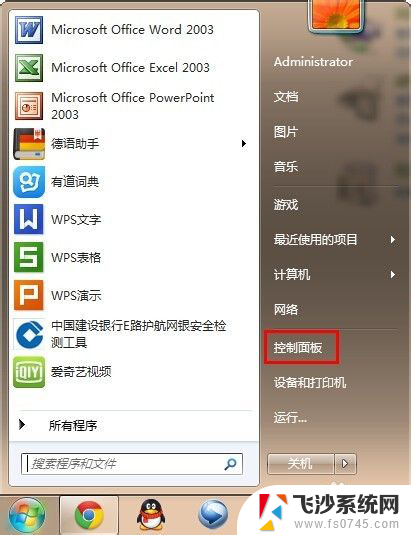扫描仪可以直接扫描成pdf格式吗 文件扫描成PDF的步骤
扫描仪可以直接扫描成pdf格式吗,随着科技的不断进步,扫描仪已经成为我们日常生活中必不可少的一种办公设备,它的出现不仅极大地提高了工作效率,还使得文件的保存和传输更加便捷。而在众多的扫描仪功能中,直接将文件扫描成PDF格式无疑是最受欢迎的一项。相比其他格式,PDF不仅具有高度的可编辑性和可扩展性,而且保留了原文件的格式和布局,使得阅读和共享文件变得更加方便。究竟如何将文件扫描成PDF呢?接下来我们将一起探讨扫描仪的使用步骤,帮助您轻松完成这一操作。
步骤如下:
1.将扫描仪连接到电脑。根据扫描仪的型号,你可以通过USB数据线连接,也可以通过网络连接设备。

2.将你想要扫描成PDF格式的文档放入扫描仪。

3.打开“开始”菜单。

4.在开始菜单中输入传真和扫描,搜索电脑上的“传真和扫描”程序。

5.点击传真和扫描。它位于开始窗口的顶部,图标是一个打印机图案。这样会打开电脑上的“传真和扫描”程序。
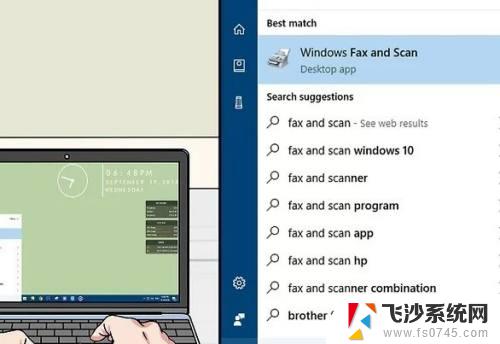
6.点击新扫描。这个按钮位于“传真和扫描”窗口的左上角。点击它打开一个新窗口。
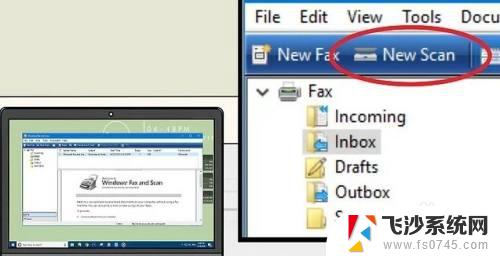
7.确保选中你的扫描仪。如果网络中有多个扫描仪,点击窗口顶部的“扫描仪”部分。确保这里列有你想要使用的扫描仪。
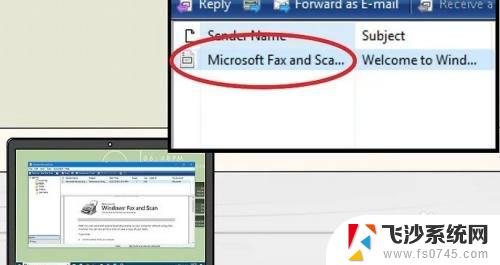
8.点击扫描。它位于窗口的底部。接着,程序会提示你开始将文档扫描到电脑中。
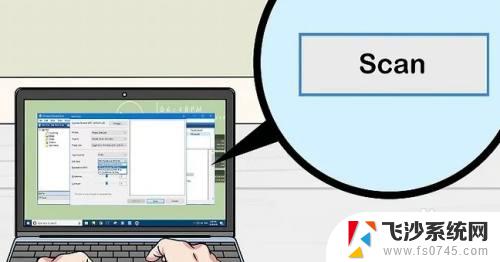
9.选择保存路径。输入PDF文件的名称,在下拉菜单中选择pdf保存就可以了
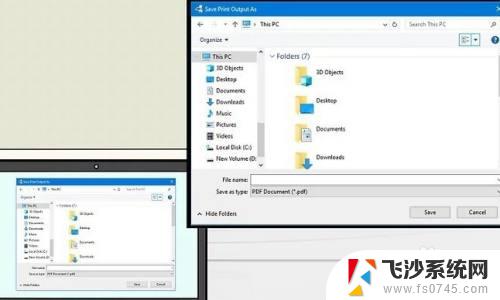
以上是关于扫描仪是否可以直接扫描成PDF格式的全部内容,如果需要,您可以按照以上步骤进行操作,希望这篇文章对您有所帮助。