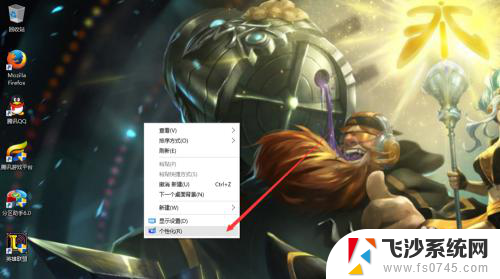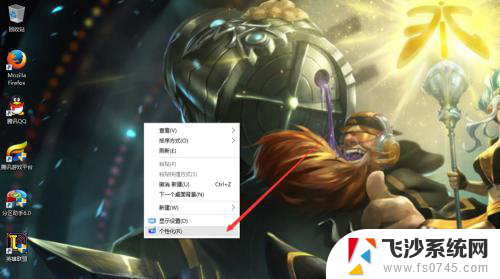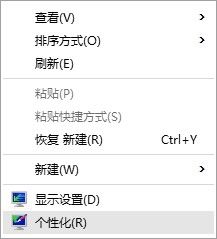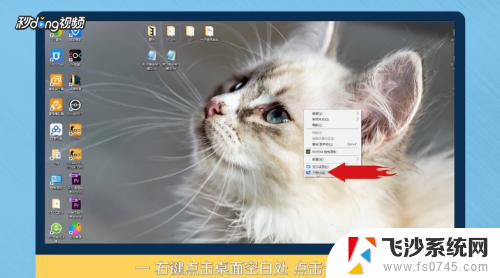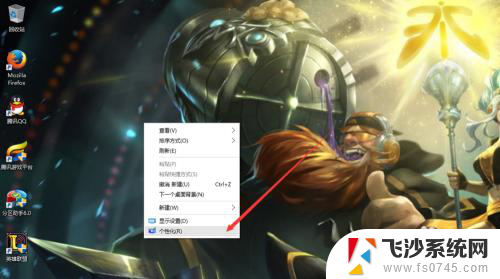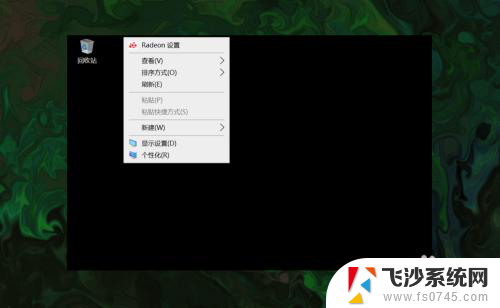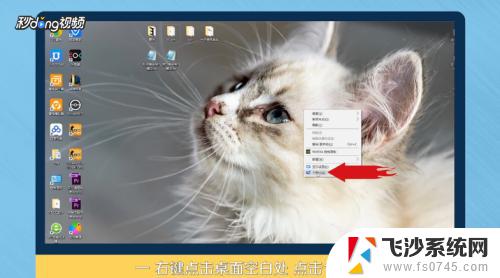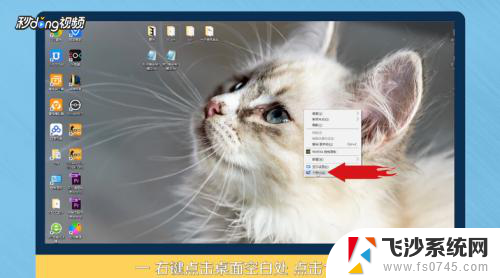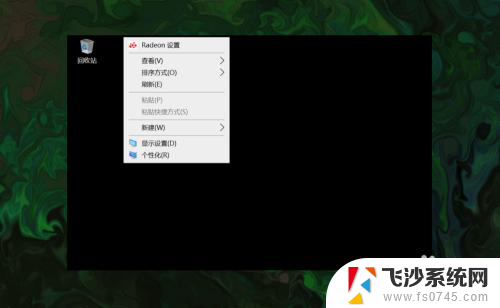笔记本怎么把此电脑放到桌面 win10如何在桌面上显示此电脑
更新时间:2024-08-24 16:44:20作者:xtliu
在使用Windows 10操作系统的笔记本电脑时,许多人会想知道如何将此电脑快捷方式放置到桌面上,毕竟这个图标可以方便我们访问电脑的各项功能和文件。幸运的是Windows 10提供了简单的方法来实现这个目标。通过简单的几个步骤,我们可以在桌面上添加此电脑的图标,让我们更加方便地管理和访问电脑中的各种文件和文件夹。接下来让我们一起来看看具体的操作步骤吧!
具体方法:
1.首先,我们可以看到我的桌面是没有“此电脑”的快捷方式的。我们点击右键,选择“个性化”,如图。
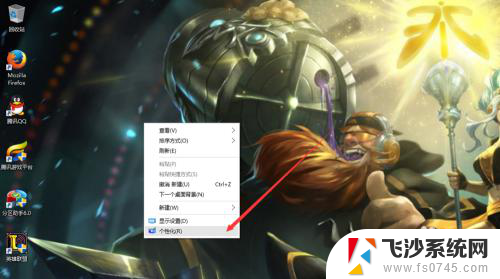
2.然后进入个性化,我们选择“主题”。
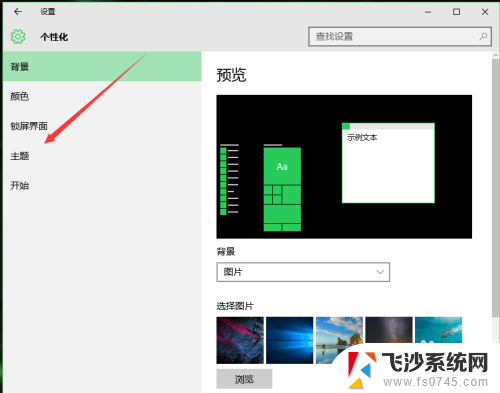
3.在主题下面,我们可以看到相关的设置中,有几个选项,我们找到“桌面图标设置”,点击进入。
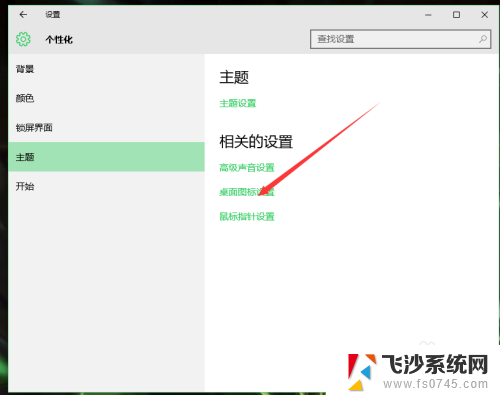
4.进入之后,我们可以看到熟悉的界面了,我们选中“计算机”。
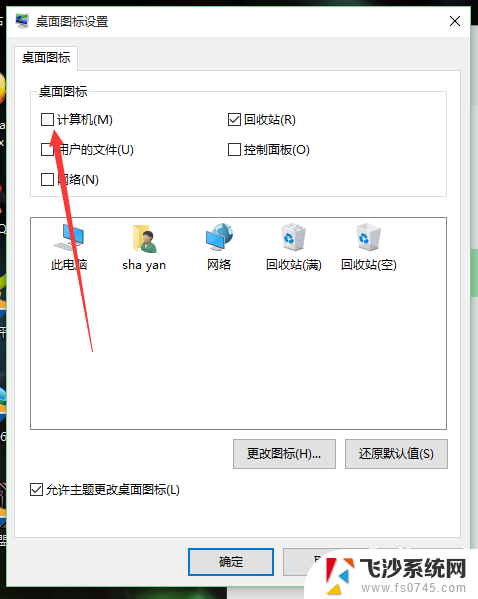
5.选择好之后,我们点击右下角的应用,再点击确定。
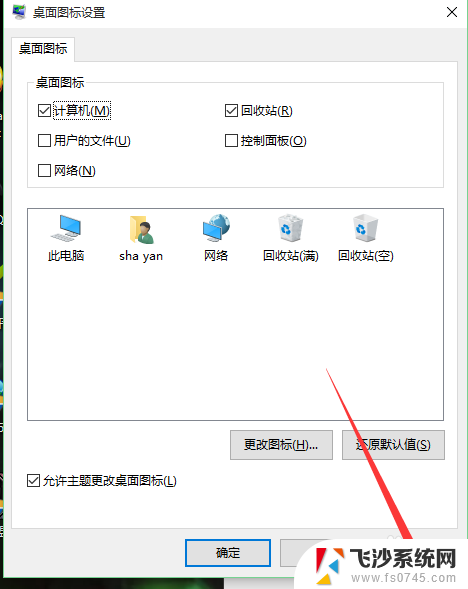
6.再次回到桌面的时候,我们可以看到此电脑已经在我们的桌面上了。

以上就是如何将此电脑放到桌面的全部内容,如果遇到这种情况,您可以按照以上步骤解决,非常简单快速。