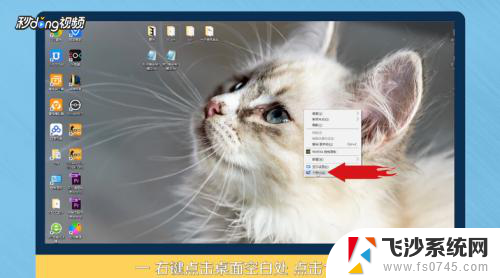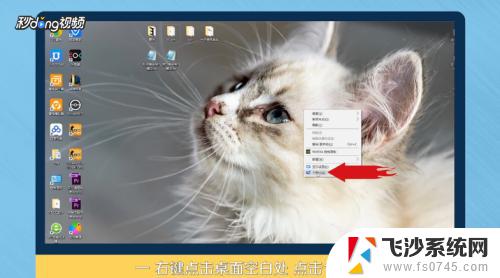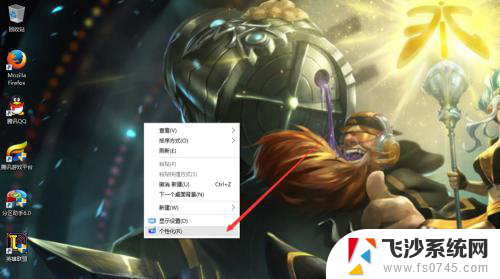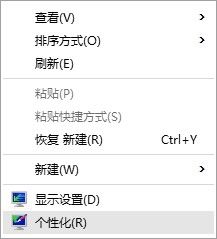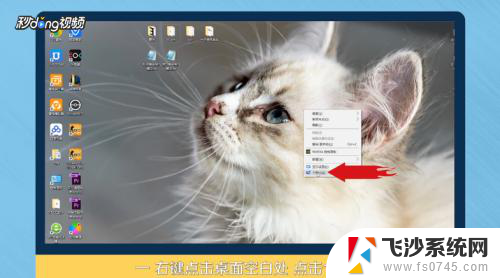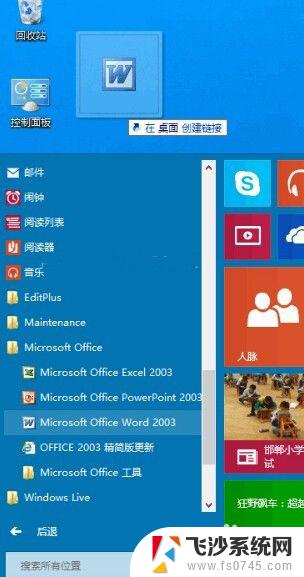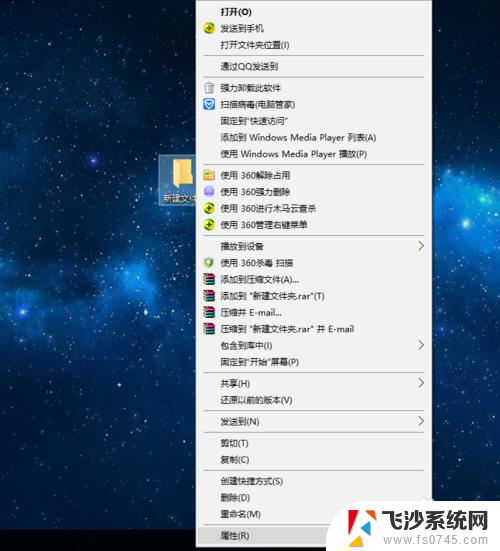win10此电脑放桌面 Win10桌面如何添加此电脑快捷方式
更新时间:2024-01-13 13:57:54作者:xtang
Win10操作系统是微软公司推出的最新一代操作系统,它带来了许多令人惊喜的功能和改进,其中之一就是在桌面上添加此电脑的快捷方式。此电脑是我们经常使用的一个重要工具,通过添加此电脑的快捷方式,我们可以更方便地访问我们的文件和文件夹。Win10桌面如何添加此电脑快捷方式呢?在本文中我们将为您详细介绍如何在Win10桌面上添加此电脑的快捷方式,让您能够更加高效地管理您的文件和文件夹。
步骤如下:
1右键单击桌面空白处,点击“个性化”。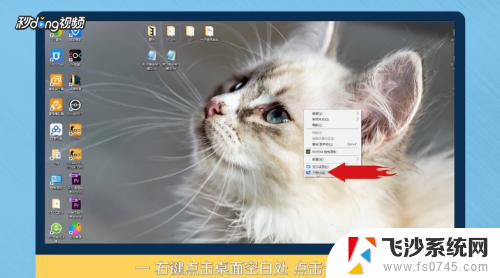 2进入个性化后,点击“主题”。
2进入个性化后,点击“主题”。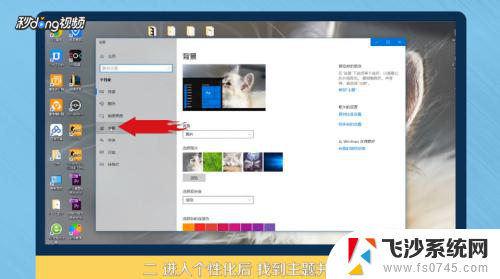 3点击右侧“桌面图标设置”。
3点击右侧“桌面图标设置”。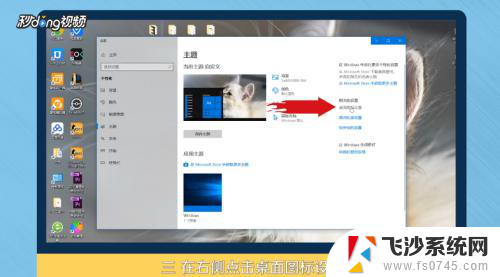 4在桌面图标里勾选“计算机”。
4在桌面图标里勾选“计算机”。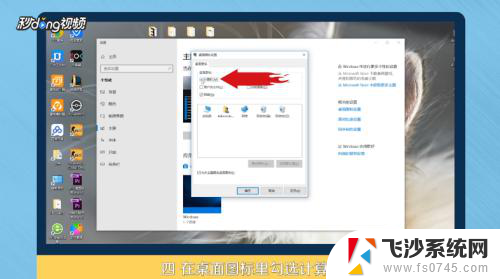 5点击“应用”,点击“确定”即可。
5点击“应用”,点击“确定”即可。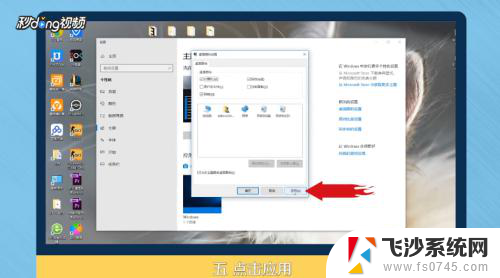 6总结如下。
6总结如下。
以上就是win10此电脑放桌面的全部内容,如果还有不懂的用户可以按照小编的方法进行操作,希望能够帮助到大家。