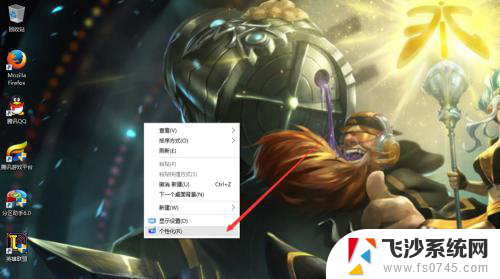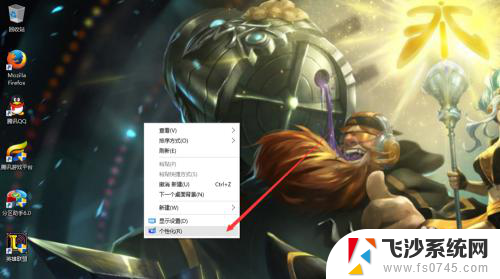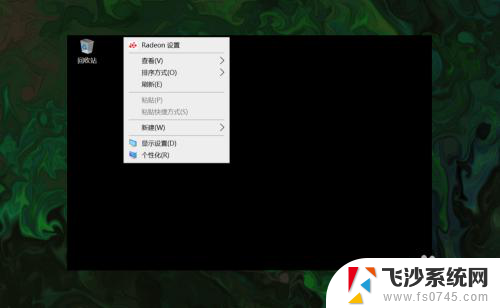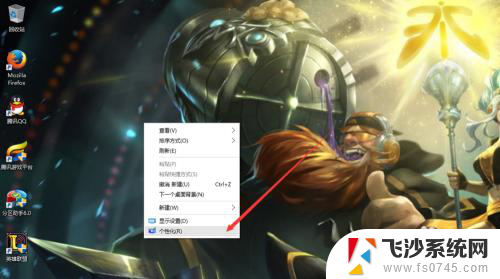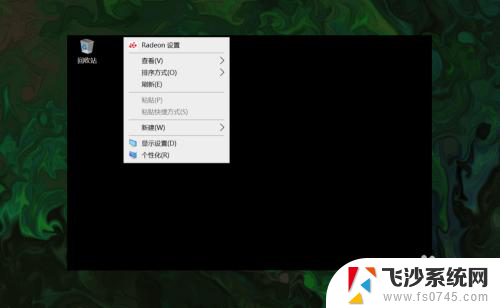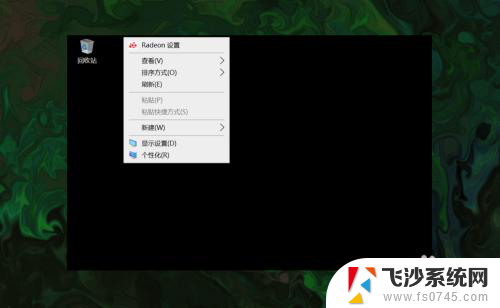如何恢复此电脑图标 win10如何在桌面上显示此电脑(我的电脑)图标
随着技术的发展,Windows 10操作系统的出现给我们带来了更多的便利和功能,有时候我们可能会遇到一些小问题,比如在桌面上无法找到此电脑或者我的电脑的图标。这个问题可能让一些用户感到困惑,不知道该如何恢复这个图标,以便更方便地访问自己的文件和文件夹。在本文中我们将介绍一些简单的方法,帮助您恢复在Windows 10桌面上显示此电脑图标的步骤。无论您是新手还是有一定电脑使用经验的用户,都可以轻松地按照这些步骤进行操作。
步骤如下:
1.打开电脑,直接进入到Windows10系统桌面。在桌面空白处点击鼠标右键。
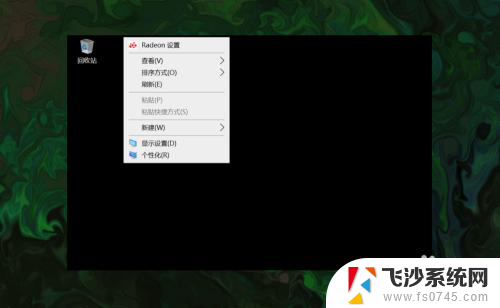
2.在右键菜单中选择个性化菜单,打开并进入个性化设置窗口。
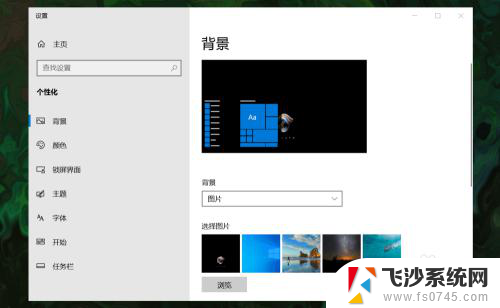
3.在左侧菜单中选择主题菜单,在右侧设置中找到桌面图标设置选项。
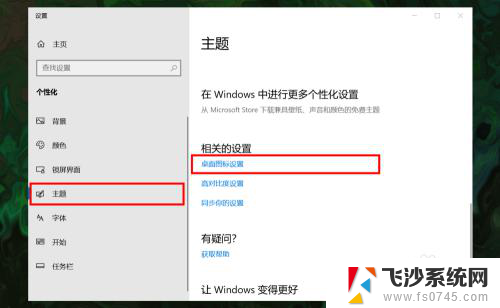
4.点击桌面图标设置选项打开桌面图标设置窗口,在下面找到计算机选项。
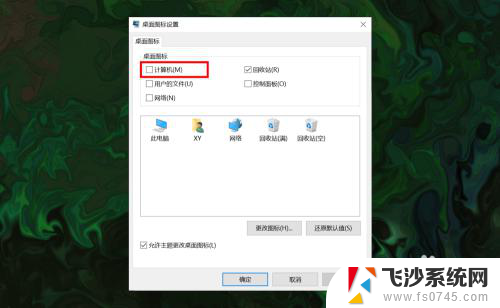
5.勾选计算机选项,然后在下面图标中选中此电脑图标。最后点击底部确定按钮。
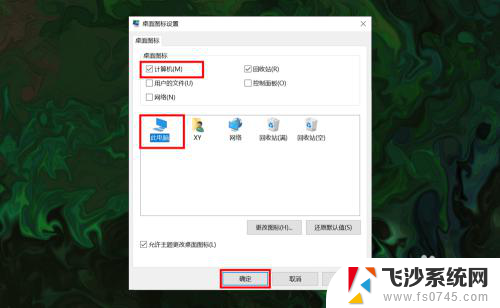
6.确定后返回到系统桌面就可以看到此电脑图标已经显示出来了,点击即可使用。
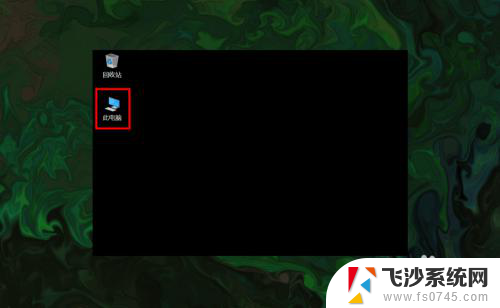
以上就是如何恢复此电脑图标的全部内容,如果你遇到了这个问题,不妨按照以上方法来解决,希望对大家有所帮助。