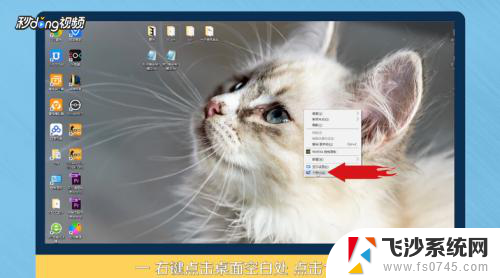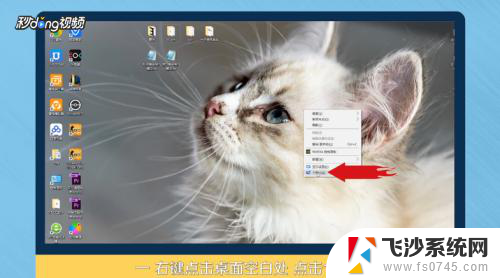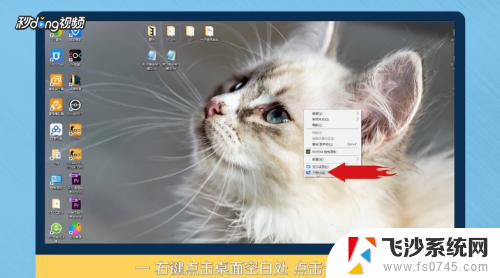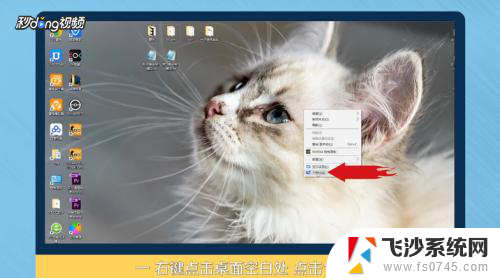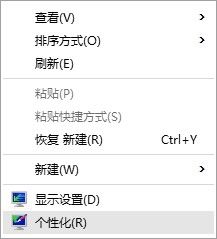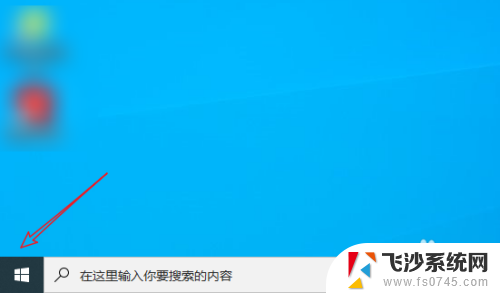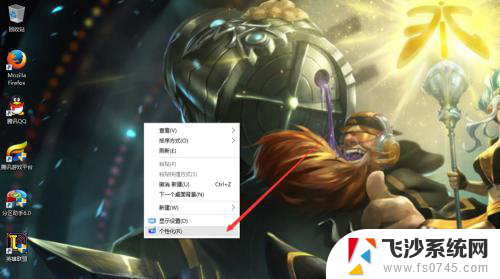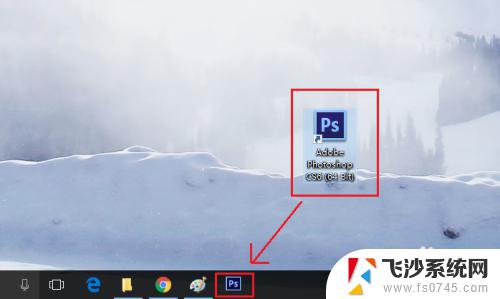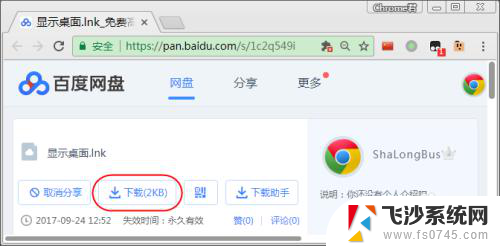win10系统下无法把此电脑添加到桌面 Win10如何将此电脑添加到任务栏和桌面
更新时间:2023-10-10 16:55:30作者:xtyang
win10系统下无法把此电脑添加到桌面,在使用Win10系统时,有些用户可能会遇到一个问题,即无法将此电脑添加到桌面,不必担心我们可以通过其他方法将此电脑添加到任务栏和桌面。接下来我将为大家介绍一些简单的步骤,帮助大家解决这个问题。无论是在任务栏上方便地访问文件夹,还是在桌面上方便地打开此电脑,这些方法都能让您更加高效地使用您的Win10系统。
具体方法:
1右键单击桌面空白处,点击“个性化”。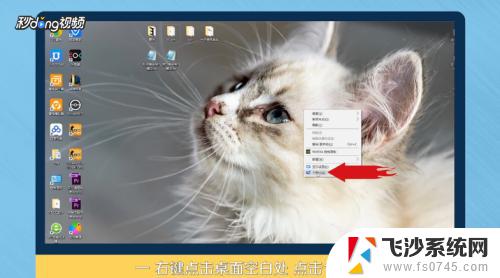 2进入个性化后,点击“主题”。
2进入个性化后,点击“主题”。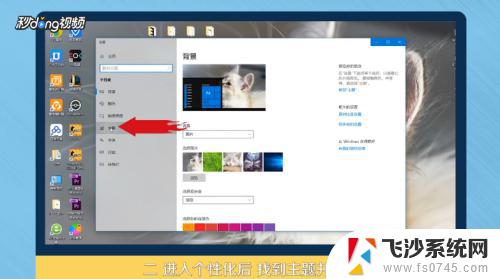 3点击右侧“桌面图标设置”。
3点击右侧“桌面图标设置”。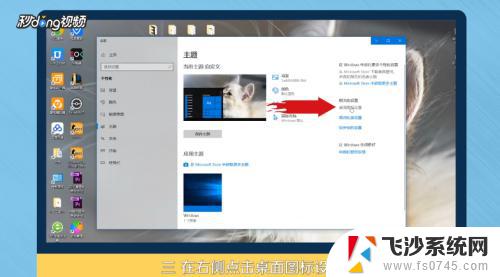 4在桌面图标里勾选“计算机”。
4在桌面图标里勾选“计算机”。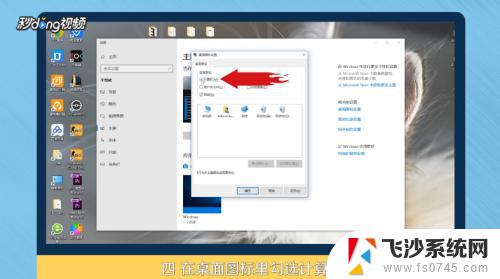 5点击“应用”,点击“确定”即可。
5点击“应用”,点击“确定”即可。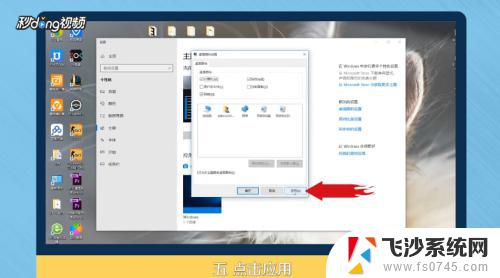 6总结如下。
6总结如下。
以上就是关于Win10系统下无法将此电脑添加到桌面的全部内容,如有出现相同情况的用户,可以按照小编提供的方法来解决。