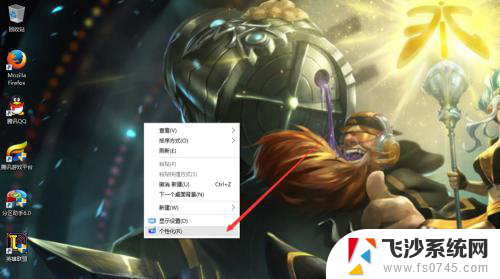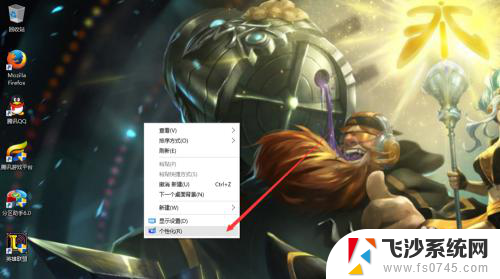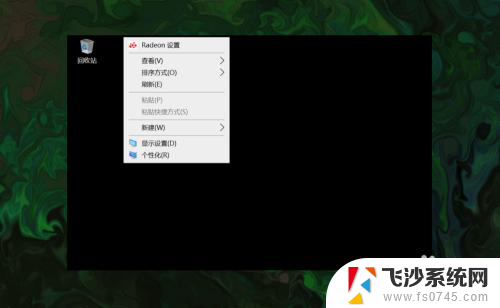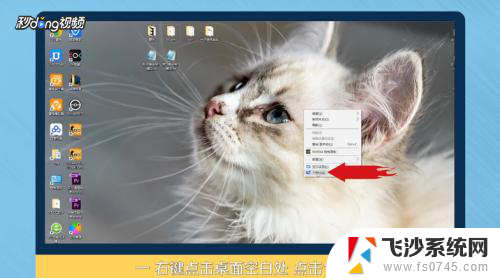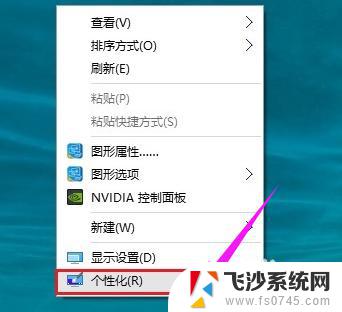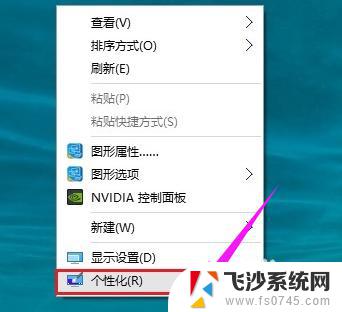怎么将此电脑图标放在桌面上 win10如何将我的电脑显示在桌面
如何将电脑图标放在桌面上?对于使用Win10操作系统的用户来说,将我的电脑显示在桌面上是一个相对简单的操作,在Win10中,桌面上默认是不显示我的电脑图标的,但我们可以通过几个简单的步骤来实现这一功能。在桌面上空白的位置上点击鼠标右键,然后选择个性化选项。接着在个性化设置页面中,点击左侧菜单中的主题选项,并找到右侧页面中的桌面图标设置链接。在打开的桌面图标设置窗口中,勾选我的电脑选项,然后点击应用和确定按钮即可。这样一来我们就成功地将我的电脑图标显示在了桌面上,方便我们快速访问电脑的各项功能和文件。
操作方法:
1.首先,我们可以看到我的桌面是没有“此电脑”的快捷方式的。我们点击右键,选择“个性化”,如图。
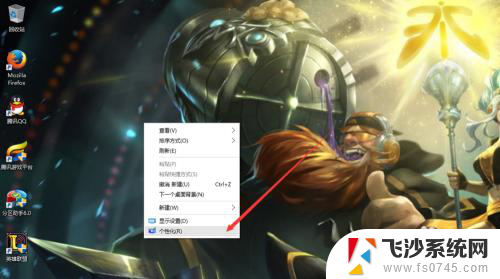
2.然后进入个性化,我们选择“主题”。
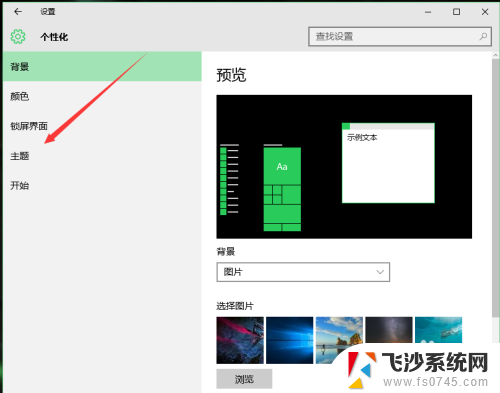
3.在主题下面,我们可以看到相关的设置中,有几个选项,我们找到“桌面图标设置”,点击进入。
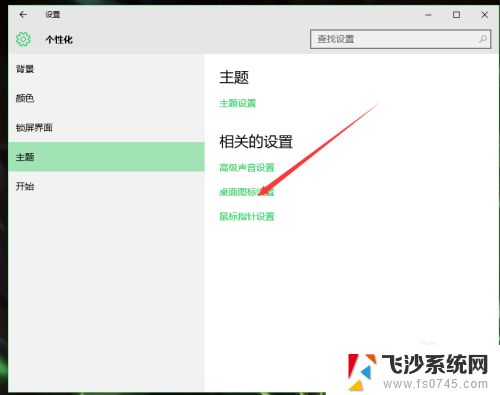
4.进入之后,我们可以看到熟悉的界面了,我们选中“计算机”。
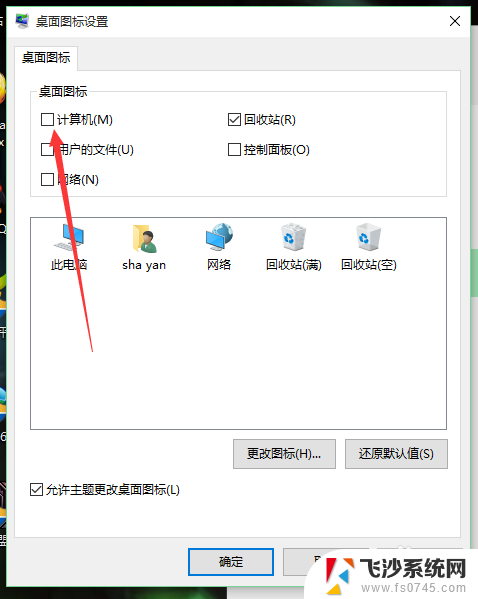
5.选择好之后,我们点击右下角的应用,再点击确定。
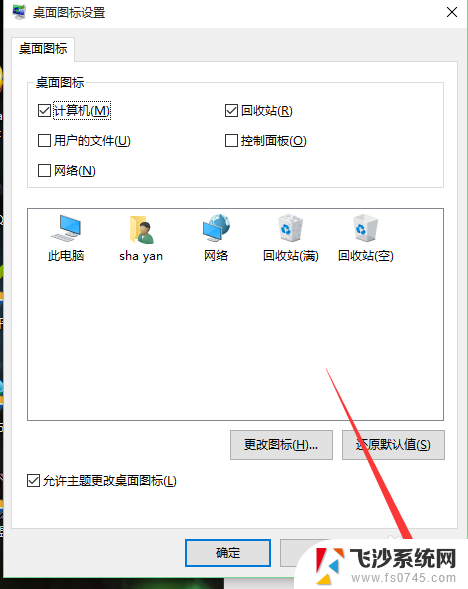
6.再次回到桌面的时候,我们可以看到此电脑已经在我们的桌面上了。

以上就是将电脑图标放在桌面上的方法,希望这对大家有所帮助,如果你遇到了同样的情况,请参照这个方法进行处理。