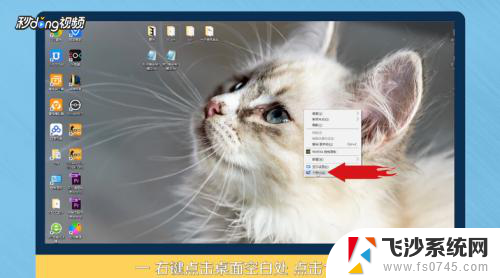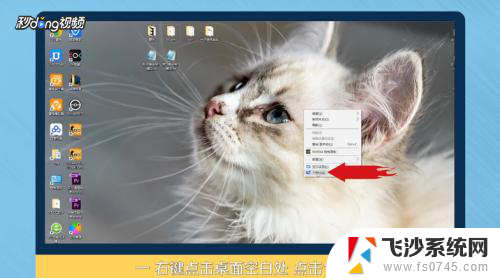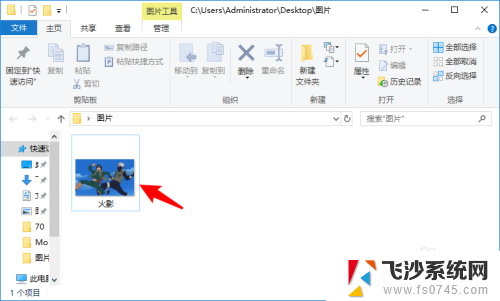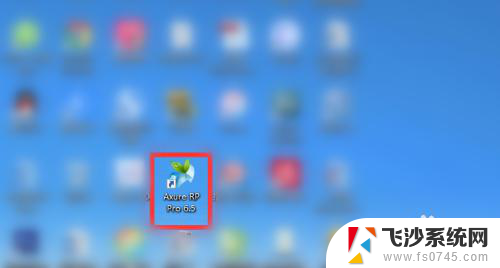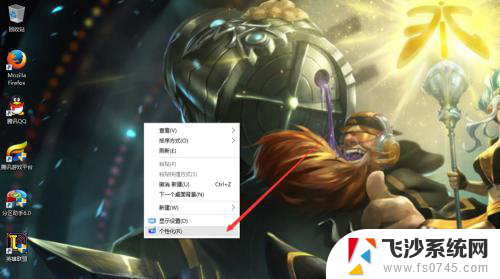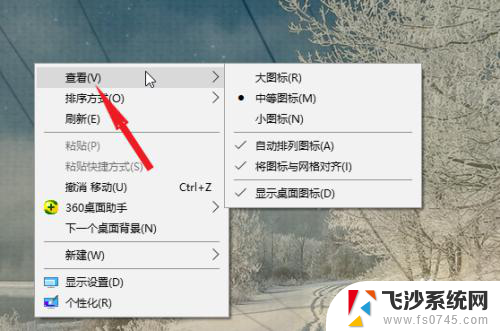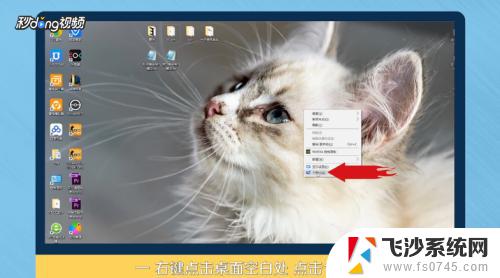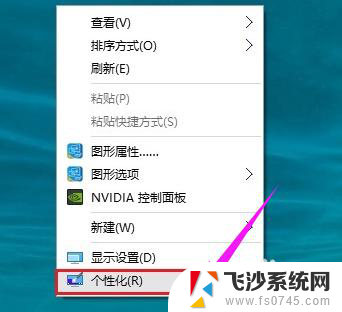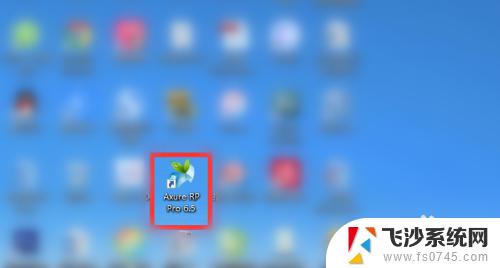此电脑怎么固定到桌面 WIN10如何将此电脑固定到桌面
更新时间:2024-07-04 15:57:58作者:xtliu
在日常使用电脑的过程中,我们经常需要快速访问一些常用的文件夹或程序,这时将它们固定到桌面可以大大提高工作效率,在WIN10系统中,固定此电脑到桌面非常简单。只需要右键点击桌面上的此电脑图标,然后选择固定到任务栏即可。这样一来每次想要打开此电脑时,只需要点击桌面上的图标就可以快速访问。这个小技巧不仅方便实用,还能让我们的工作更加高效。
具体方法:
1.首先,我们在桌面右击,选择个性化……和win7/8一样的啦。
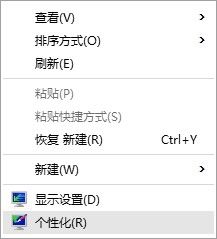
2.但是进去之后发现是进入了win 10的设置界面,并不是我们熟知的个性化控制面板。左侧找不到“个性化设置”选项。
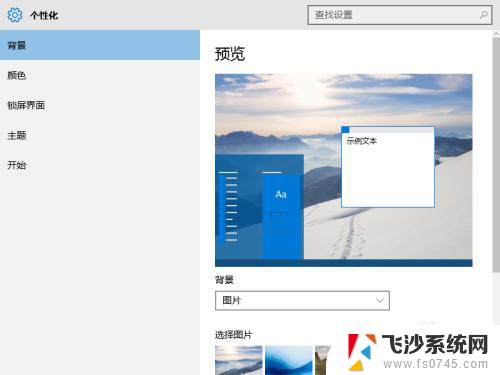
3.这个时候点击左侧的主题选单,发现右侧菜单变化了。
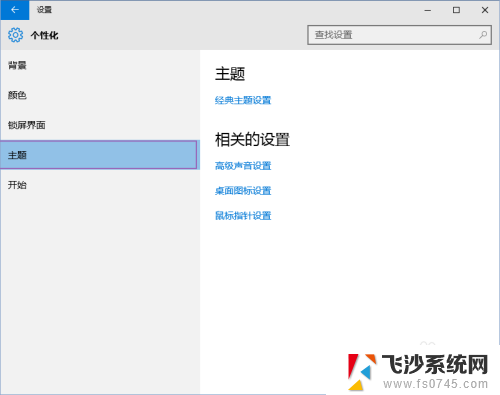
4.在右侧找到桌面图标设置选项,单击选项。
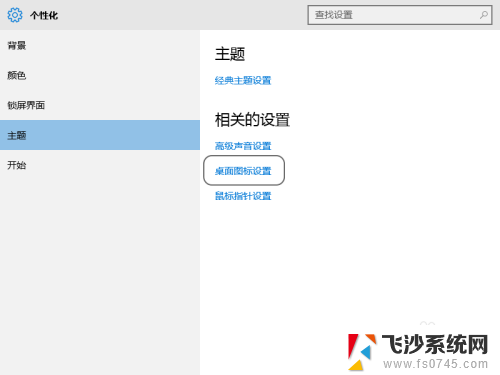
5.这就到了我们熟知的桌面图标设置界面,将你要选择的图标前的复选框打勾。
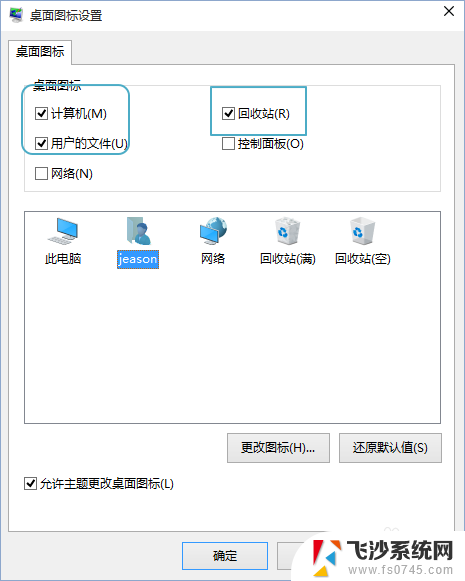
6.这个时候再看桌面就有你想要的图标了。

以上就是将电脑固定到桌面的全部内容,有需要的用户可以根据以上步骤进行操作,希望对大家有所帮助。