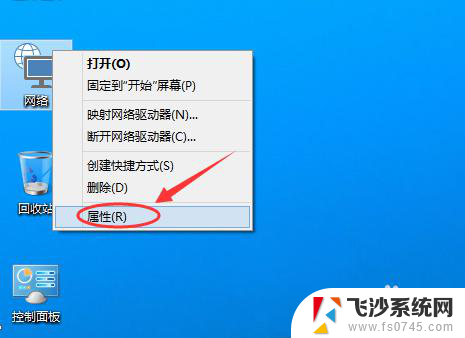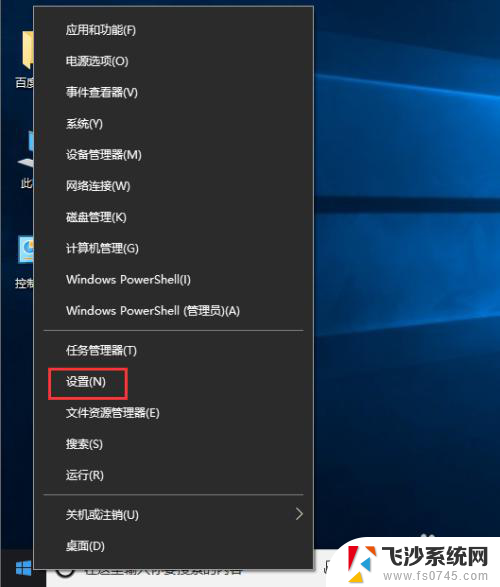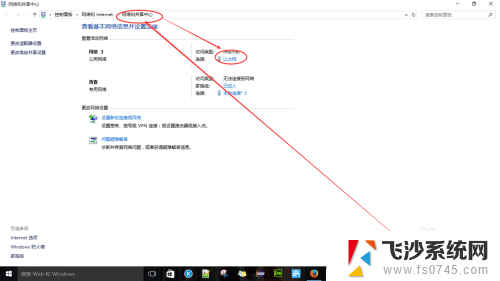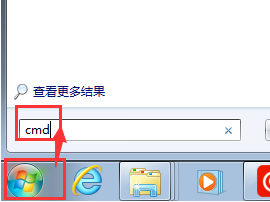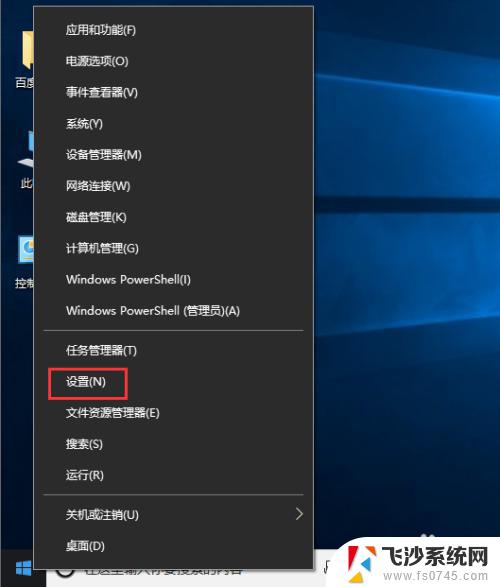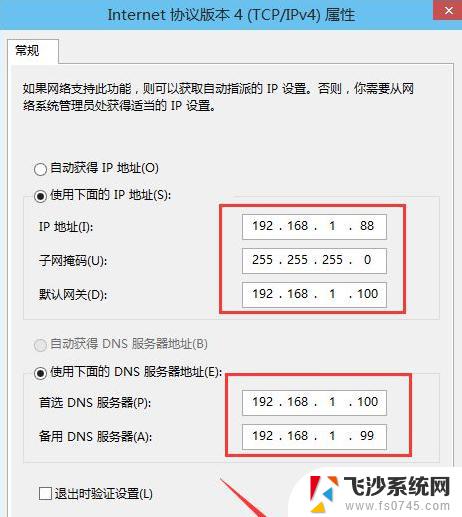怎样固定电脑的ip地址 Windows10固定IP设置教程
在日常使用电脑时,有时候我们需要固定电脑的IP地址,以便更好地管理网络连接和提高网络稳定性,在Windows10操作系统中,固定IP地址设置并不复杂,只需要按照一定的步骤进行操作即可。本教程将详细介绍如何在Windows10系统中固定IP地址,让您轻松掌握这一技巧,提升电脑网络连接的效率和稳定性。
方法如下:
1.首先看到你的电脑桌面右下角有关于网络的图标,找到这个图标后点击右键。会显示疑难解答和打开网络和Internet设置,我们单击第二个。
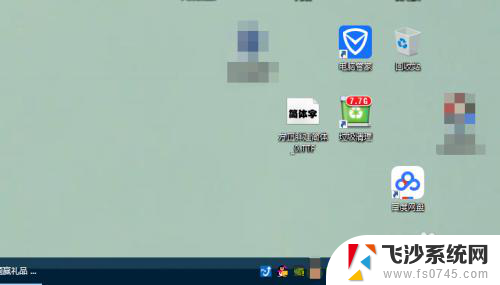
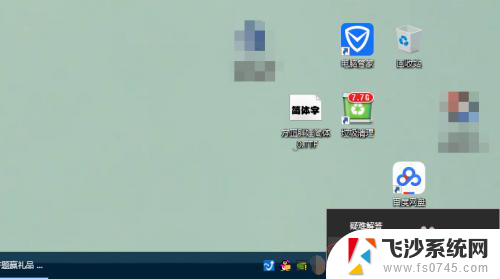
2.在打开的网络和Internet设置中,找到左侧的菜单中以太网,然后点击它里面的网络和共享中心。当然这里面还有关于Windows防火墙等相关的设置,如果以后需要的话可以从这里设置。
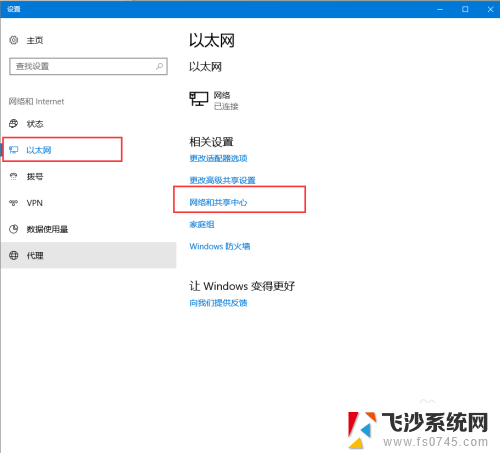
3.在当前打开的界面中,点击你当前连接的网络。例如我的是以太网,然后从打开的以太网的状态中,点击它的属性。
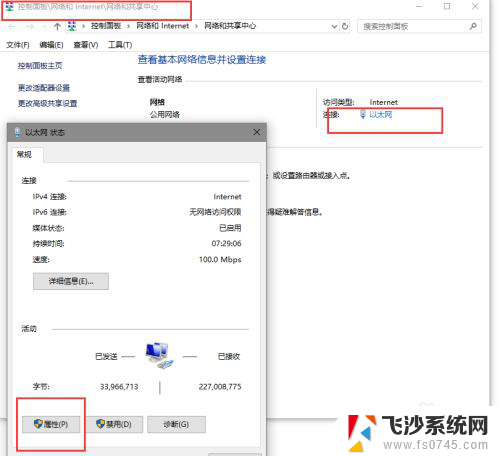
4.在你打开的网络属性界面中,你找找。找到Internet协议版本4(TCP/IPv4),选中然后点击属性,这里面就是你设置IP地址的地方了。
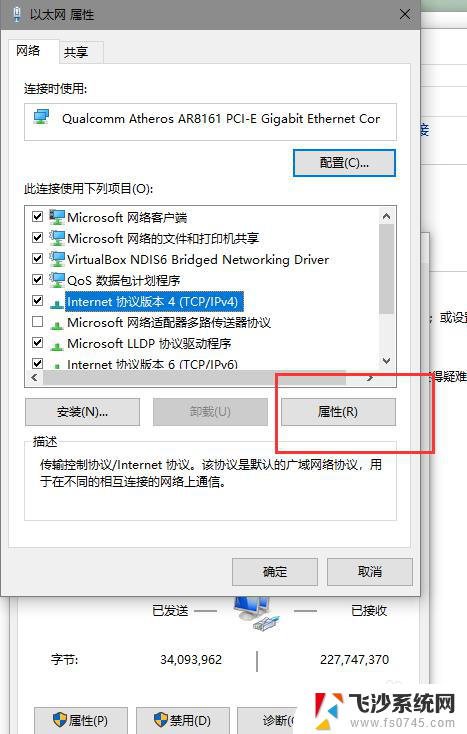
5.打开cmd后,看到你cmd中获取的IP地址,然后对照着设置你的静态IP地址。
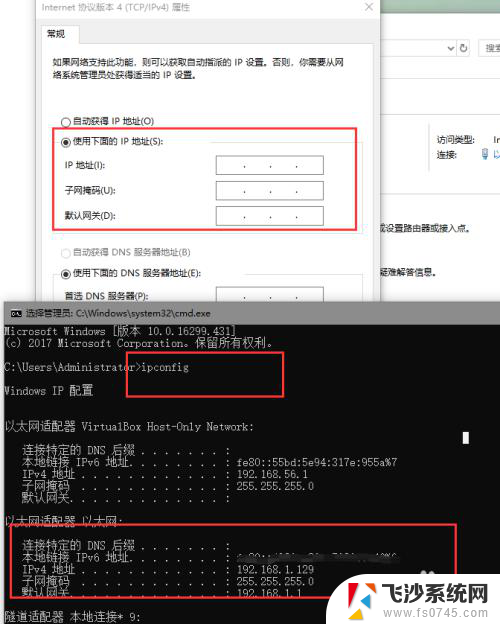
6.现在是我设置好后的,全部检查一遍没问题后,点击确定。
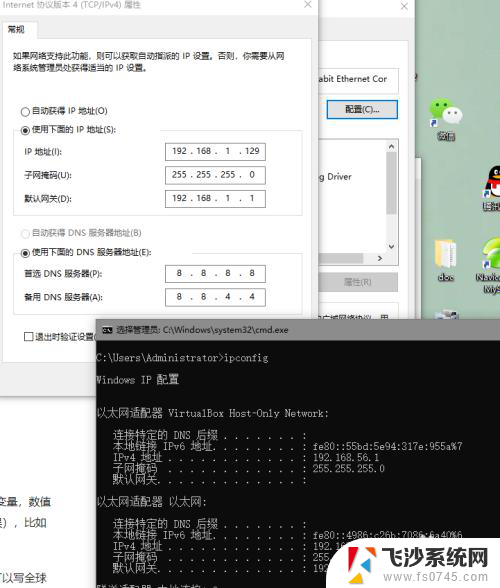
7.设置到这一步就ok了,如果对你有帮助请投一票奥~
以上就是如何设置电脑的IP地址的全部内容,如果您需要的话,您可以按照以上步骤进行操作,希望对您有所帮助。