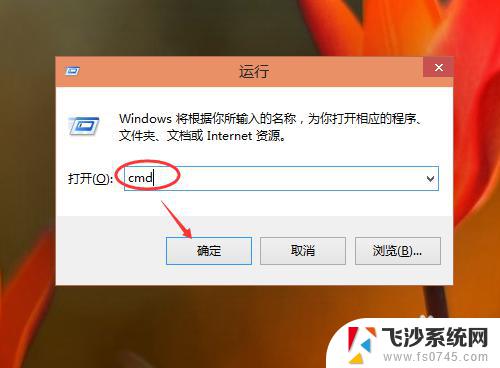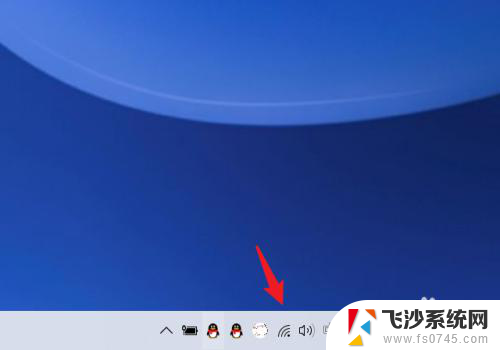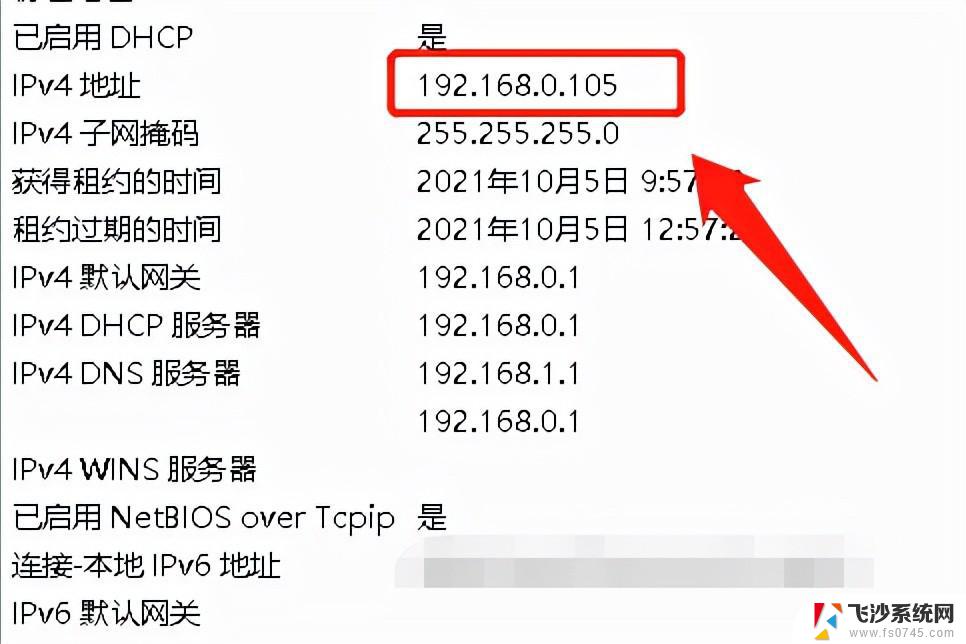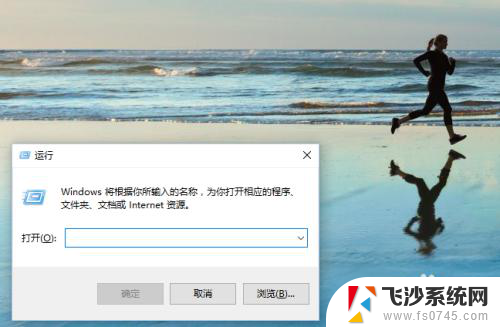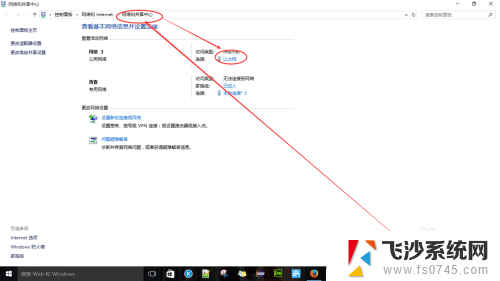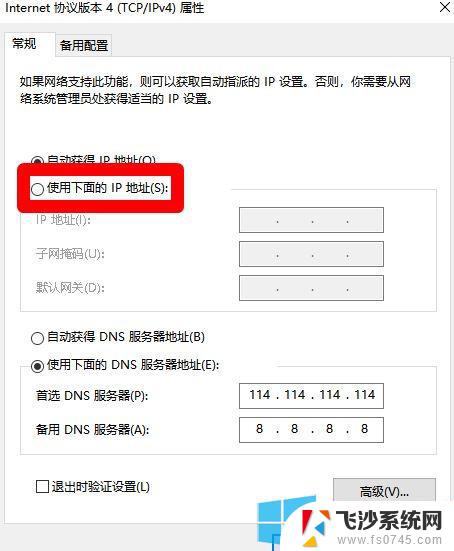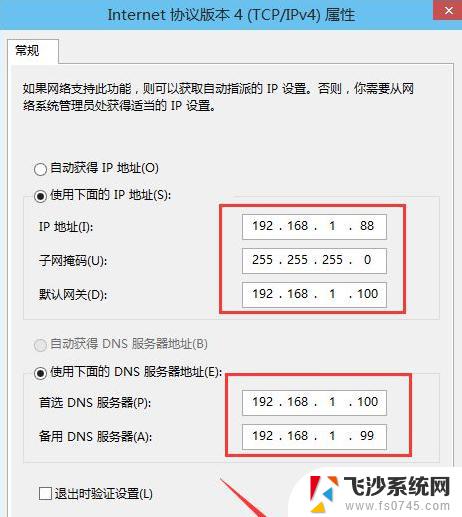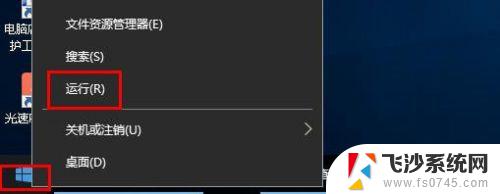win10怎么查ip地址 win10怎样查询电脑IP地址
更新时间:2023-09-12 15:03:28作者:xtyang
win10怎么查ip地址,在如今数字化的时代,我们经常需要查找自己电脑的IP地址,IP地址是为了在网络上唯一标识我们的电脑或其他设备而分配的一串数字。对于使用Windows 10操作系统的用户来说,查询电脑的IP地址非常简单。Win10提供了几种方法来查找IP地址,无论是通过命令提示符还是通过设置界面,我们都可以轻松地获取到我们电脑的IP地址。接下来我们将介绍几种常用的方法,帮助大家轻松地查询自己电脑的IP地址。
具体步骤:
1.在桌面上点击一下像电视机一样的小图标,这个图标就是WIN10网络的图标,

2.然后再点击【查看连接设置】
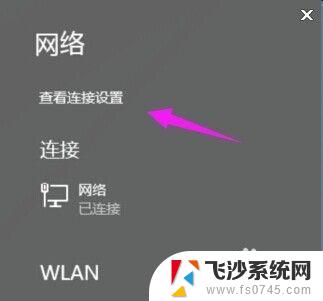
3.此时跳转到网络,在连接这里点击以太网
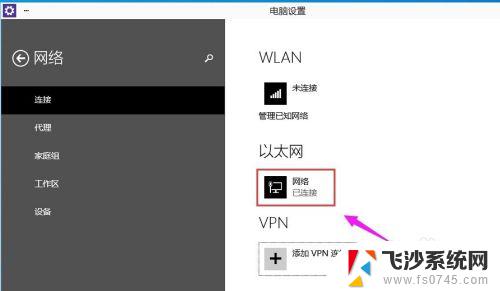
4.这里就可以看到电脑的IP地址,子网掩码,网关这些信息。
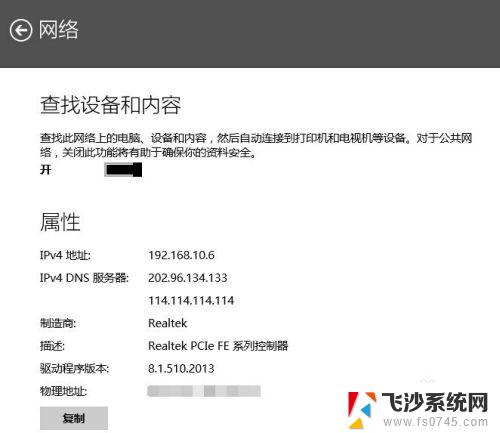
5.还可以通过调出运行工具,、再CMD
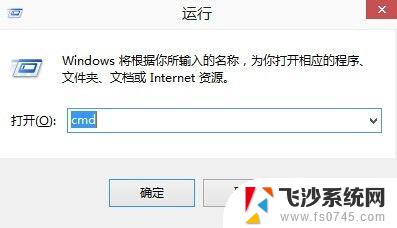
6.进入命令提示符,再输入ipconfig就可以看到IP地址。子网掩码,网关这些信息。ipconfig不分大小写都是可用的。
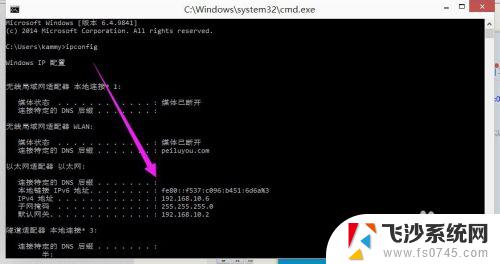
以上是关于如何查找Win10的IP地址的全部内容,如果您遇到了相同的问题,您可以按照小编的方法进行解决。