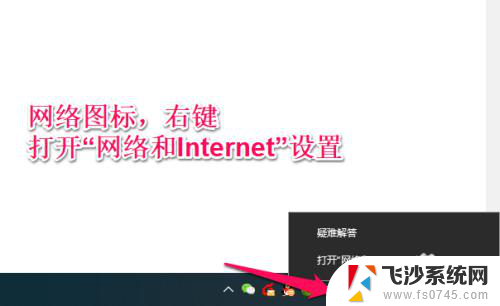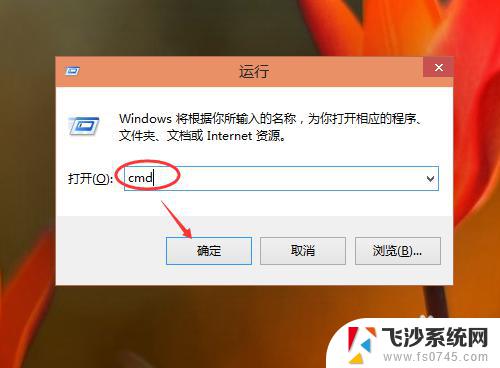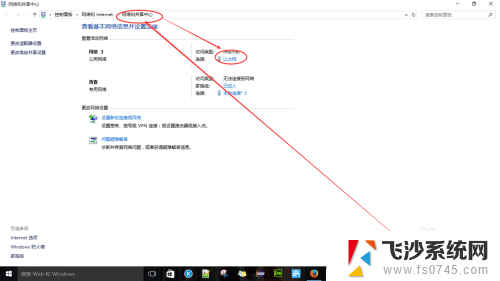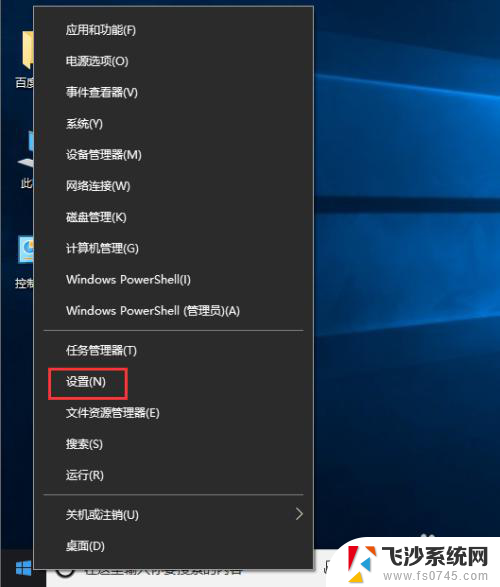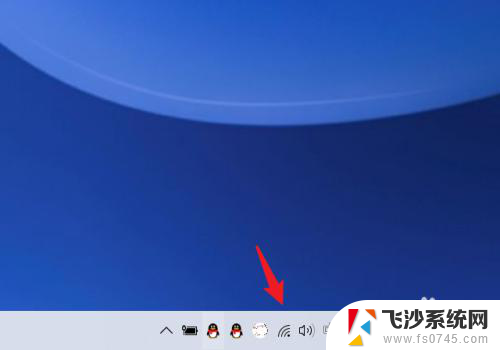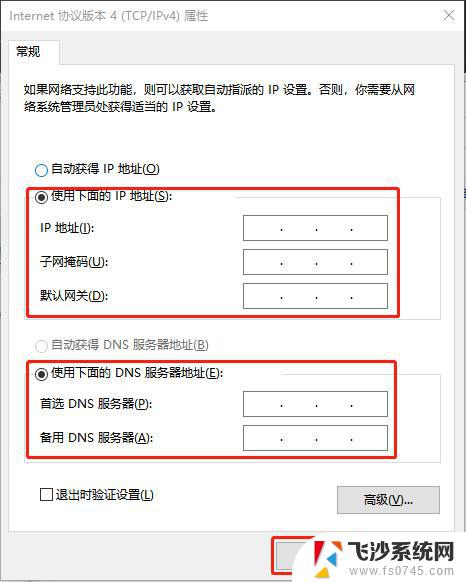win10网络ip地址设置 Win10自定义IP地址设置方法
更新时间:2024-06-19 09:44:34作者:xtliu
在使用Windows 10操作系统时,网络IP地址的设置是非常重要的一步,通过自定义IP地址设置,可以更好地管理网络连接和提高网络效率。在Win10中,设置自定义IP地址的方法非常简单,只需按照一定步骤操作即可完成。通过设置IP地址,可以避免网络冲突和提升网络安全性,确保网络连接稳定和顺畅。如果您想了解更多关于Win10网络IP地址的设置方法,接下来我们将为您详细介绍。
具体方法:
1.右键Win10系统桌面上的网络,点击弹出菜单上的属性。如下图所示。
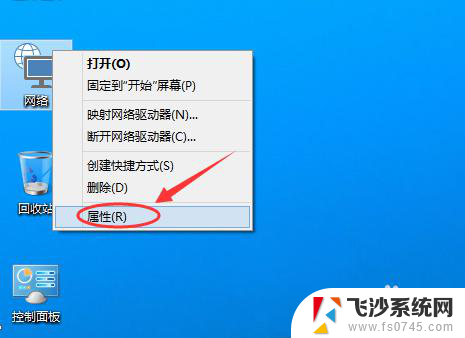
2.点击网络和共享中心窗口上的以太网,如下图所示。
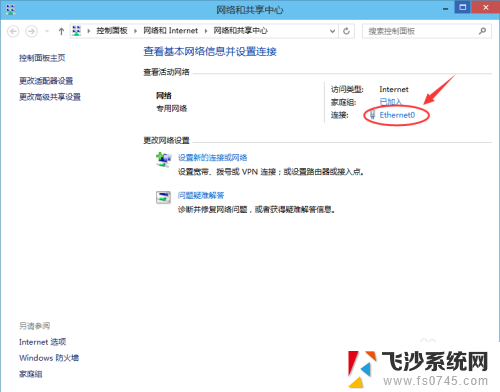
3.点击以太网状态对话框上的“属性”,如下图所示。
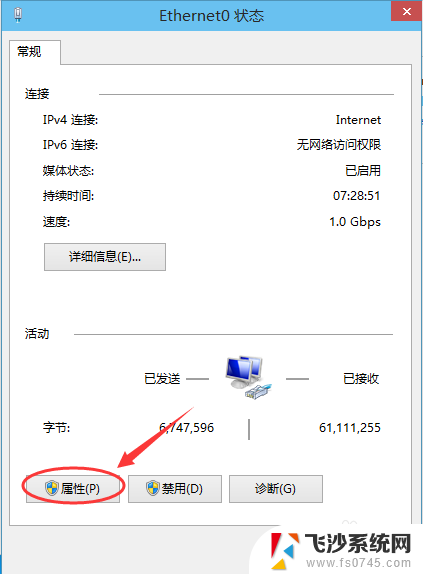
4.在以太网属性上找到“TCP/IP协议v4"并双击打开,如下图所示。
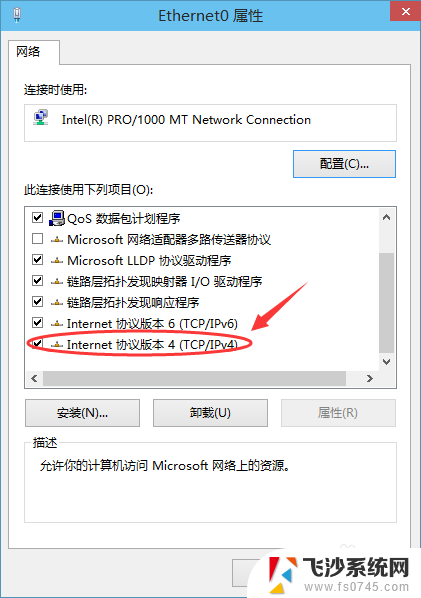
5.在弹出对话框中勾选“使用下面的IP地址”和“使用下面的DNS服务器地址”的选项,即设置静态IP。如下图所示。
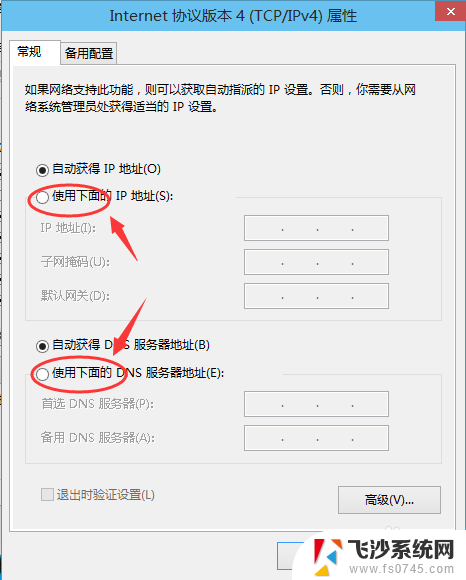
6.最后根据自己的实际IP地址填写,然后点击确定,如下图所示。
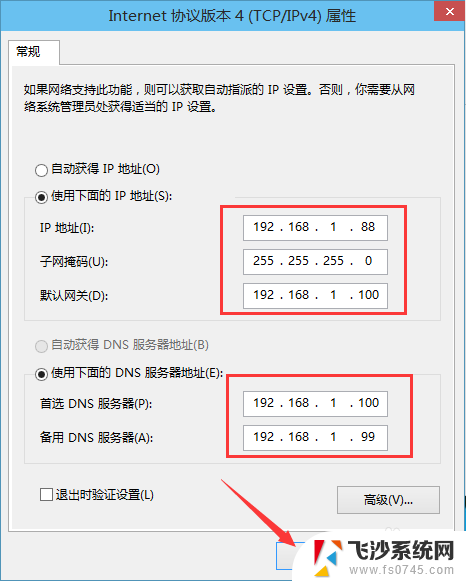
以上是关于win10网络IP地址设置的全部内容,如果您遇到这种情况,可以按照以上方法解决,希望对大家有所帮助。