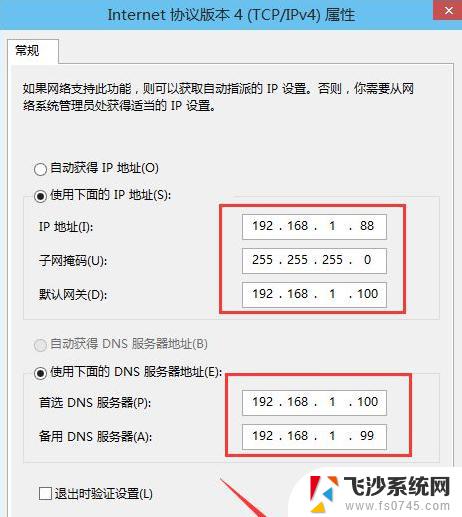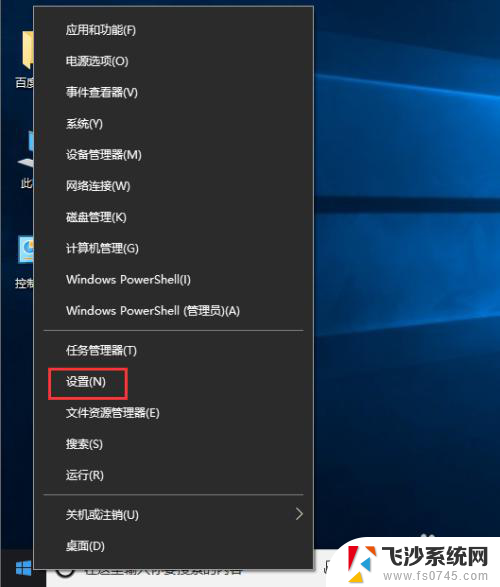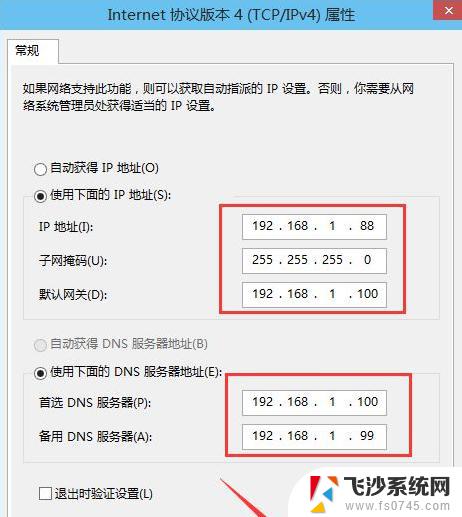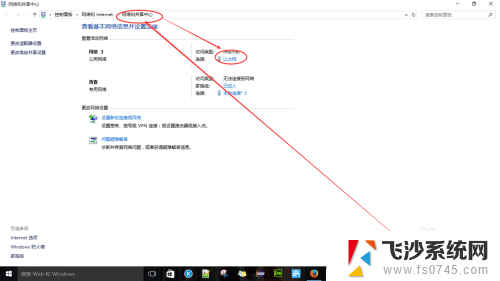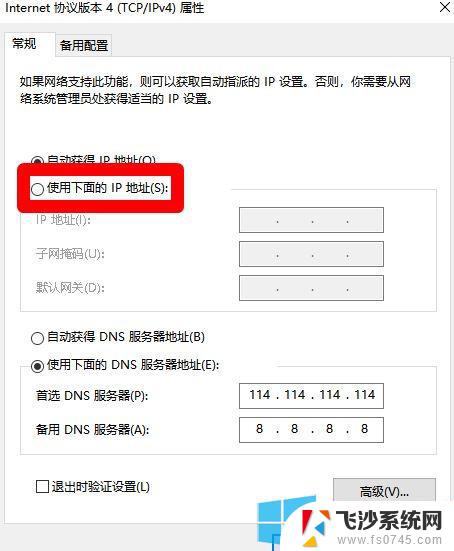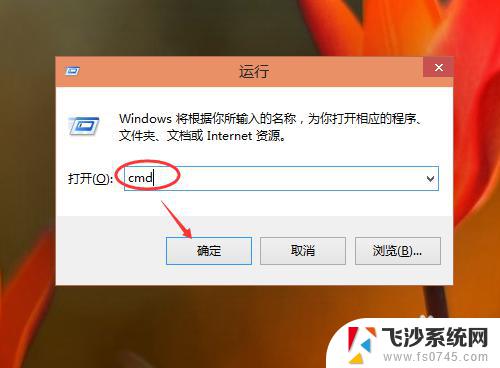怎么换电脑ip地址win10 Windows10如何手动修改IP地址
怎么换电脑ip地址win10,在使用Windows 10操作系统时,有时我们可能需要手动修改电脑的IP地址,IP地址是用于在网络中唯一标识我们计算机的一串数字,它的变化可以帮助我们解决一些网络问题或者保护我们的网络安全。对于Win10用户来说,如何手动修改IP地址呢?在本文中我们将探讨Win10操作系统下如何进行IP地址的手动修改,并给出详细的步骤指导。无论您是为了解决网络问题还是加强网络安全,本文都将为您提供有用的信息和操作指南。
具体步骤:
1.首先打开Windows10系统,然后在左下角的开始菜单图标上单击鼠标右键。在弹出的开始菜单上选择【设置】选项。
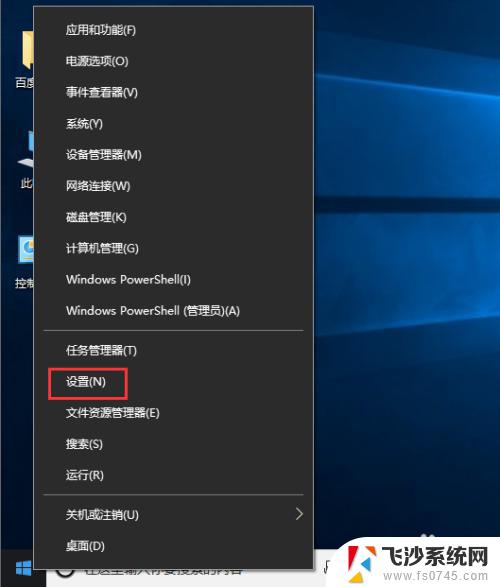
2.接着在弹出的【Windows设置】面板中选中【网络和Internet】选项进入下一步。
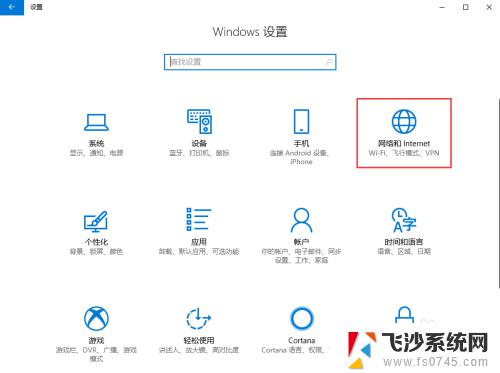
3.接着在弹出的对话框中的左侧切换到【以太网】选项卡。
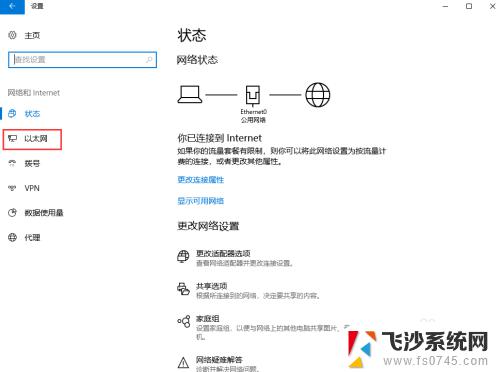
4.在【以太网】界面选择【更改适配器选项】,打开对应的操作面板。
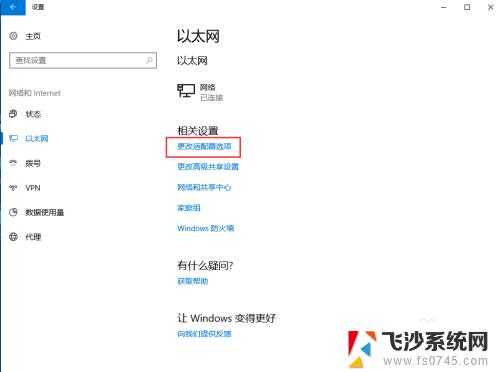
5.接着在弹出的【网络连接】对话框中,鼠标右键单击【网络】图标。在弹出的菜单中选择【属性】。
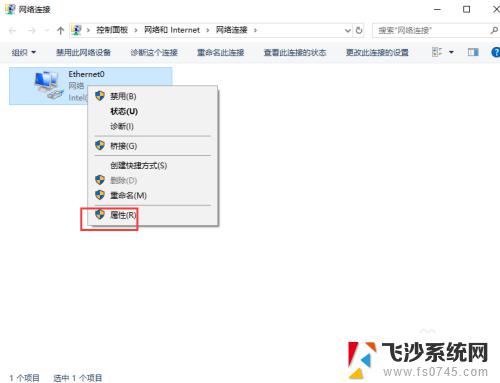
6.接着弹出【属性】面板,从中双击【Internet协议版本4(TCP/IPv4)】选项。
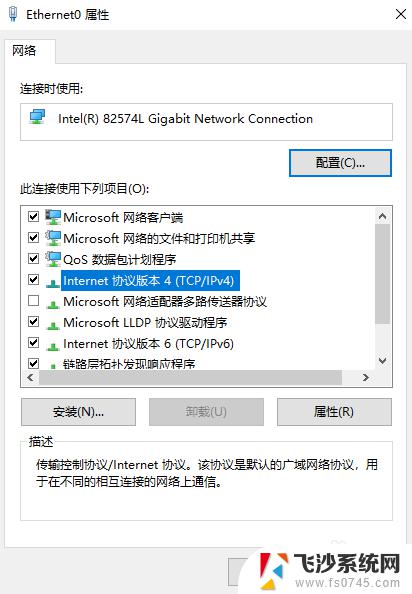
7.最后在弹出的【Internet协议版本4(TCP/IPv4)】面板中选择【使用下面的IP地址】然后输入相应的IP地址,点击【确定】按钮即可。
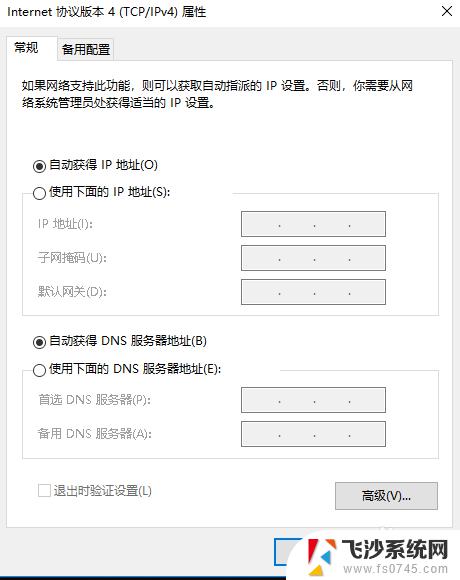
以上是如何在Win10更改计算机IP地址的全部内容,如果您遇到此类问题,不妨尝试按照本文所述方法解决,希望这能为您提供帮助。